如何快速高效的在指定页开始加上页码?
一 文档的每一页加上页码
日常工作中,这种需求也是最多的,因为大多数情况下,我们只是为了标志一下顺序和总页数,以免文档没有装订,导致顺序错乱或丢失。那究竟如何设置这种页码呢?
① 打开需要设置的文档;
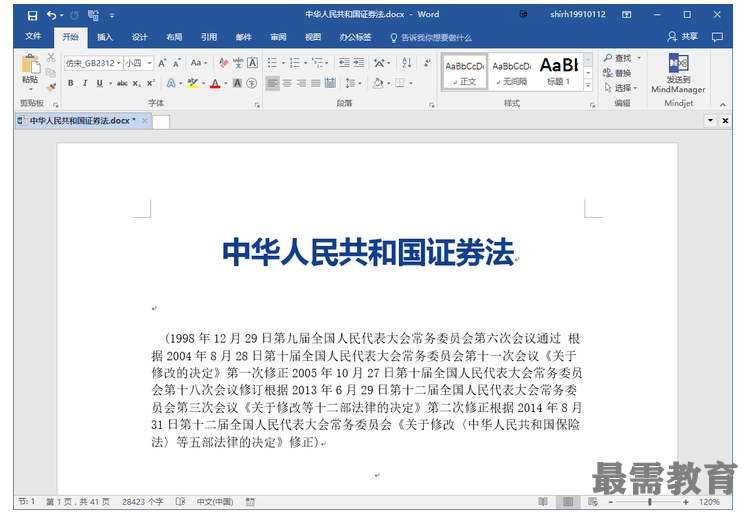
② 依次点击【插入】- 【页眉和页脚】面板 - 【页码】;
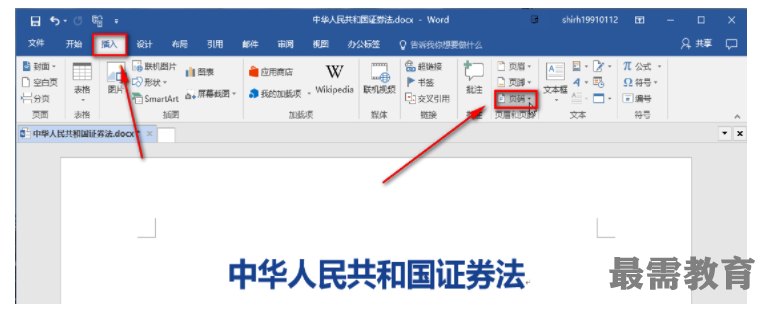
③ 依次点击【页码】- 【页面底端】,选择自己喜欢页码样式。页码可以设置在页面顶端,也可以设置在页面底端,看个人喜好和要求啦。

④ 设置完的页码如下图,看起来也挺专业。
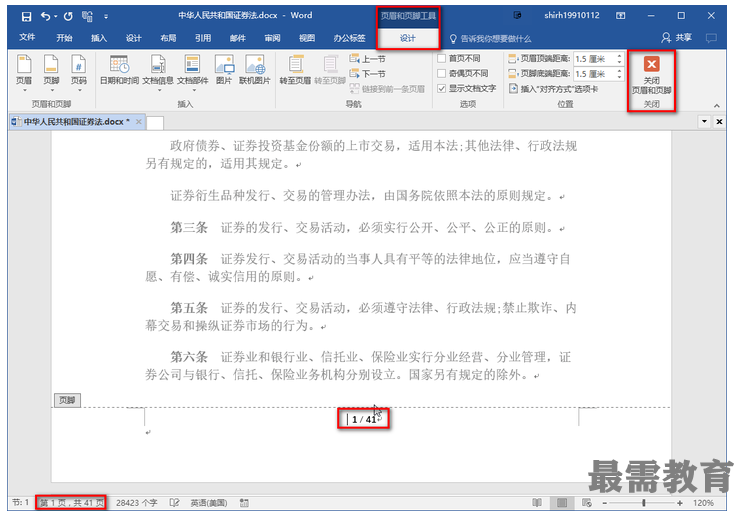
看到上图左下角【第 1 页,共 41 页】,那如何把Word页码也设置成这个样式呢?其实早在2003,是直接有该样式的,只需要我们自己选择一下即可。可是Word 2016版本,我找了一下,没看到该样式,那我们也可以自己设置。
① 光标定位到页码底端,按下键盘上的Alt + F9,我们会发现奇迹发生了,为啥变成了一段代码({PAGE} / {NUMPAGES})?哈哈,其实这就是Word中所谓的域概念,后面介绍的邮件合并也会用到域。

② 上图中的大括号{}不是自己输入的,是按下键盘上的Ctrl + F9插入的。有兴趣的小伙伴,可以多学习一下。为了要变为【第 1 页,共 41 页】,我设置为【第 {PAGE} 页,共 {NUMPAGES} 页】,设置完毕后,再次按下键盘上的Alt + F9,就可以出现我们想要的样式啦。
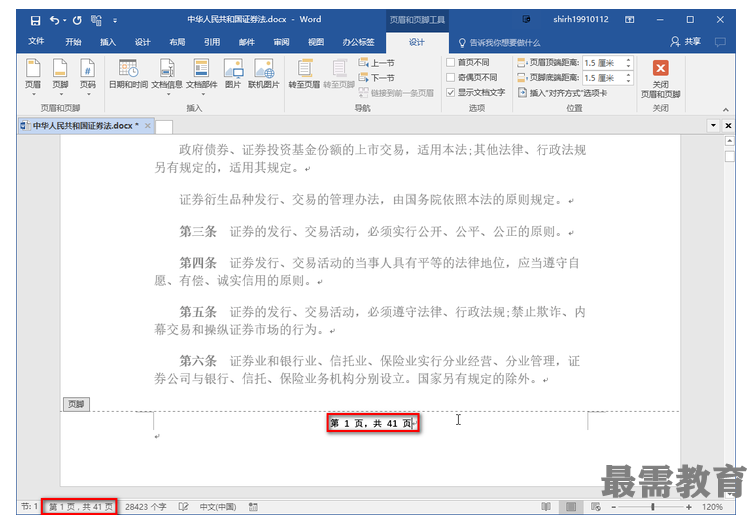
二 文档从第二页开始设置页码
① 打开需要设置页码的文档;
② 双击文档页眉或页脚空白处,Word会自动调出【页眉和页脚工具设计页】;
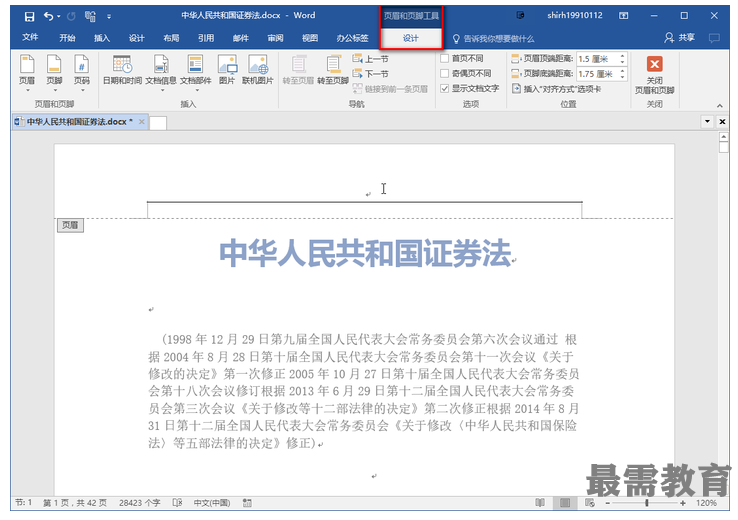
③ 我们勾选上图【选项】中的【首页不同】,然后滚动到第二页页脚位置,选择【页码】- 【页面底端】,选择一个页码样式。
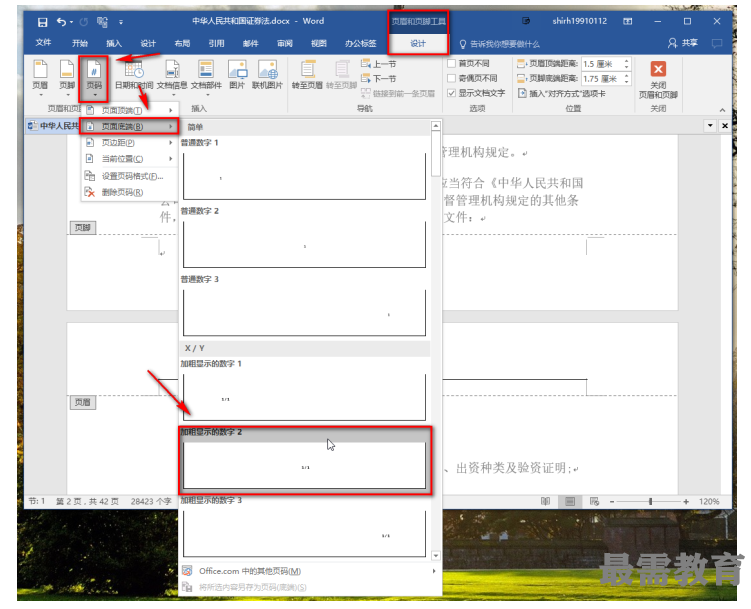
④ 设置完成后,如果出现页码显示不全,那就需要设置一下上图右上角的页眉或页脚距离。
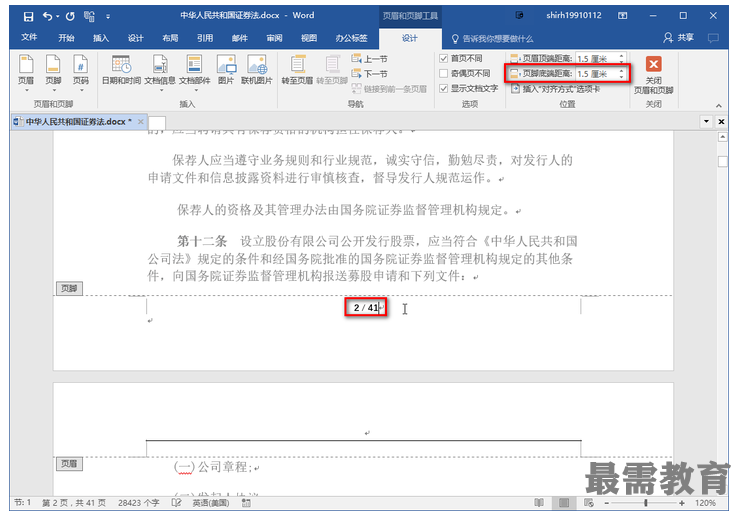
⑤ 因为我们勾选了首页不同,这是首页页码没有显示,但是第二页页码显示还是从第2页开始,那如何设置为从1开始呢?如果页码只显示多少页,不显示一共多少页,那可以设置页码格式即可解决。
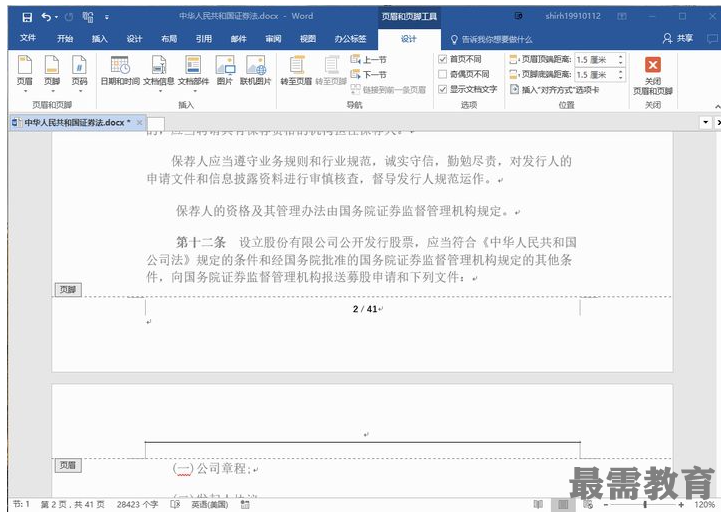
⑥ 如果设置的向上面的一样,显示一共多少页,但我们希望的是除去第一页,只显示剩下来的页数,那这个如何解决呢?我们可以使用域来解决。

三 从文档指定位置设置页码
在制作毕业论文的过程中,各大高校一般都会对论文格式有很严格的要求。通常情况下,我们的第一页是封面,第二页是目录,这两页都不会有页码,从第三页的正文开始,论文就需要有页码了,而且这个页码还是从1开始的。哪如何设置呢?该方法可以给文档设置多个页码,从任何一页开始都是可以的哦。Follow Me!
① 打开需要设置页码的文档;
② 定位到需要设置页码页的前一页,我这里是第二页的最后,因为页码从第三页开始;
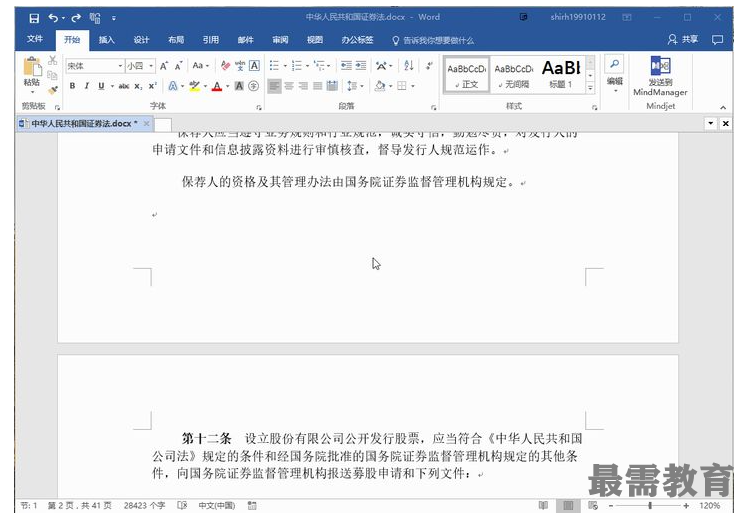
③ 通过上图设置好后,我们就可以看到第2页页脚显示第1节,第3页页眉显示第2节,这样分节也就是正常的了。注意:需要勾选掉【链接到前一条页眉】!
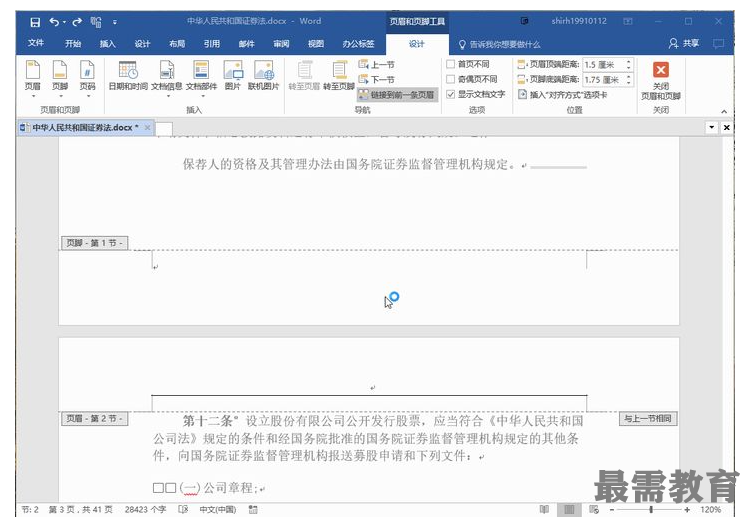
④ 通过上面的动态图,我通过设置页码格式,调整起始页码从1开始,但这样的操作,还是会导致总页数显示不正确。当然这里最好不要使用前面域计算的方法,因为如果文档设置了多个分隔符,这样计算就不准确了。为了解决这个问题,请大家看看我是怎么做的吧。
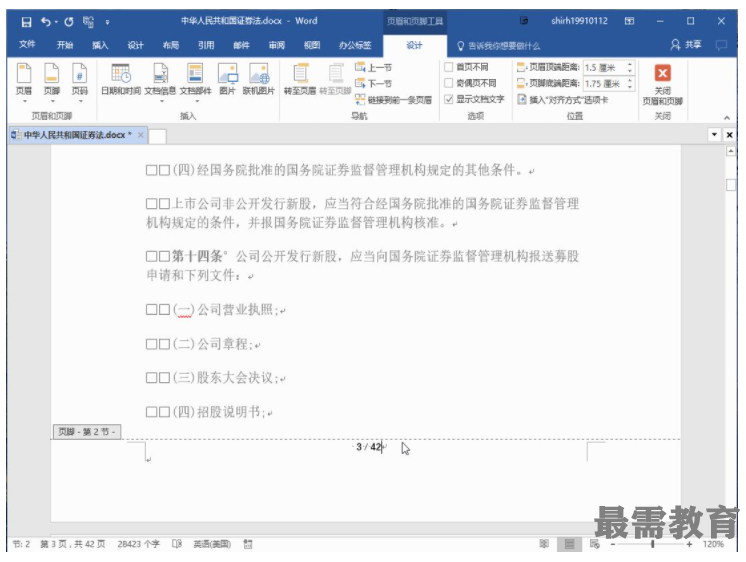
其实Word是区分整个页面的NUMPAGES和SECTIONPAGES的,一个是整个文档的页面总数,另一个是当前节的页面总数。




点击加载更多评论>>