题目内容
怎么使用“限制编辑”对Word文档进行保护设置?
题目答案
一、快捷步骤
文件 → 信息 → 保护文档 → 限制编辑 → 勾选“限制对选定的样式设置格式” → 勾选“仅允许在文档中进行此类型的编辑” → 单击“是,启用强制保护”。
二、详细步骤
1、依次选择“文件 → 信息”,打开窗口如图1所示:
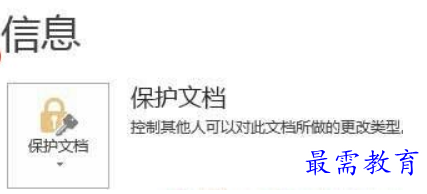
2、单击“保护文档”,选择“限制编辑”,如图2所示:
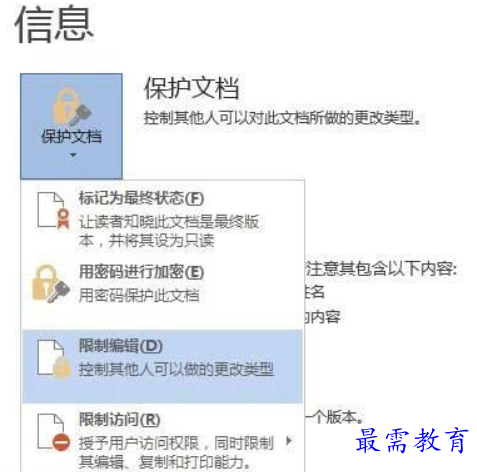
3、则在Word工作区的右边会显示“限制编辑”小窗口,如图3所示:
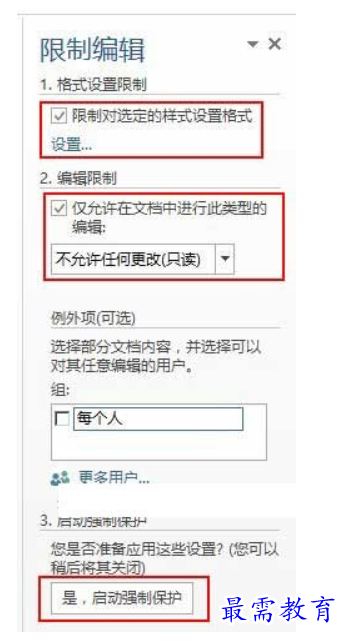
4、“限制编辑”共有三个选项,分别是:格式设置限制、编辑限制和启动强制保护,可以三个都选,也可以只选其中之一。
5、假如三个都选,先设置“格式设置限制”,单击“限制对选定的样式设置格式”勾选它,如果只想限制一些格式,可以单击“设置”打开“格式设置限制”窗口,如图4所示:
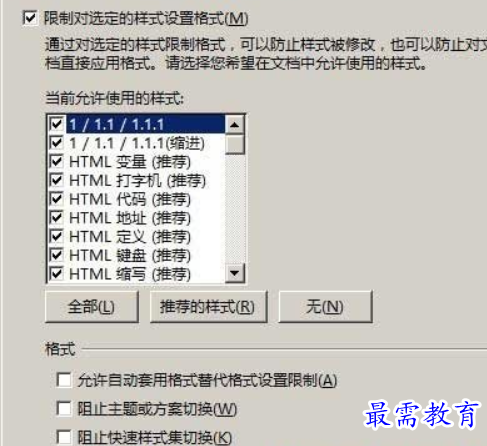
不想限制的格式,单击它把其前面的勾去掉,“格式”下面还有三个选项,可根据需要勾选,最后单击“确定”即可。
6、设置“编辑限制”,单击“仅允许在文档中进行此类型的编辑”勾选它,然后选择“修订、批注、填写窗体、不允任何更改(只读)”中的一项,选择见图3。
如果想设置文档部分内容允许一些用户编辑,则先选中允许编辑的文字:
1)允许所有人编辑:勾选“每个人”前面的框,如图5所示:
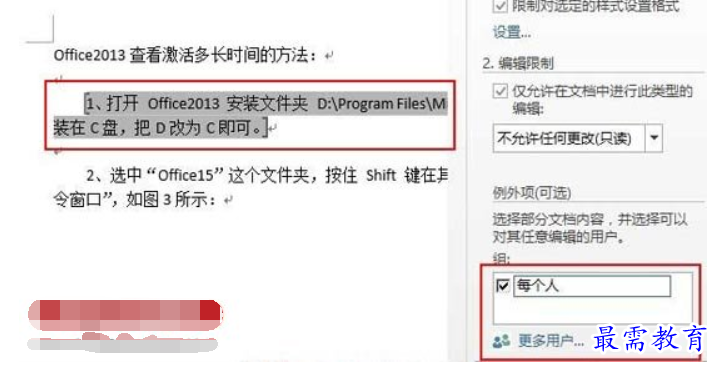
2)只允许指定用户编辑:单击“更多用户”,打开“添加用户”窗口如图6所示:
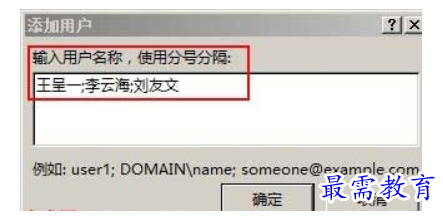
输入允许编辑的用户名,其间用 ; 分开,像图6那样,最后单击“确定”。
7、设置完成后,单击“是,启动强制保护”即可。




点击加载更多评论>>