题目内容
学习教程:自定义SmartArt图形样式和颜色
题目答案
步骤1:选中要进行美化的SmartArt图形,切换到“SmartArt工具–设计”选项卡,单击“重置”组中的“重设图形”按钮,如图1所示。
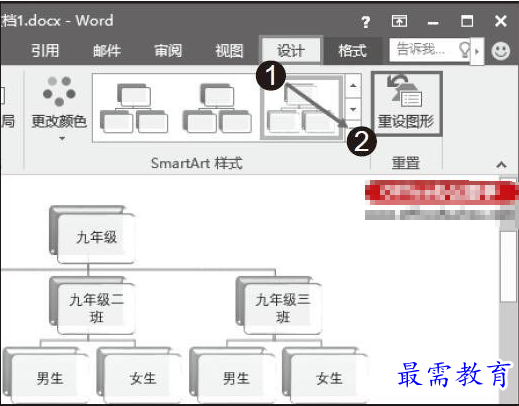
图1 单击“重设图形”按钮
步骤2:此时清除了原有图形中的样式,还原到了默认的状态下,如图2所示。用户可以根据自己的喜好重新自定义图形的样式。
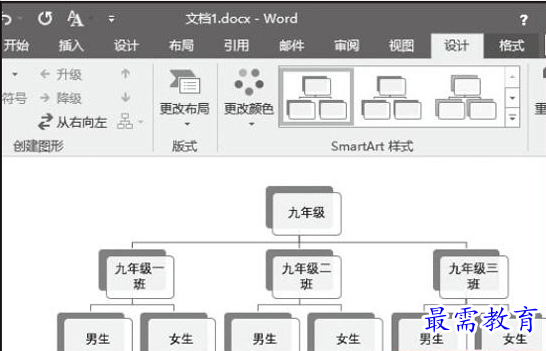
图2 图形还原到默认状态
步骤3:选中第一个形状,切换到“工具–格式”选项卡,单击“形状样式”组中的“形状填充”按钮,在展开的颜色库中选择“红色”,如图3所示。

图3 选择“红色”
步骤4:单击“形状效果”按钮,在展开的下拉列表中单击“预设–预设1”选项,如图4所示。
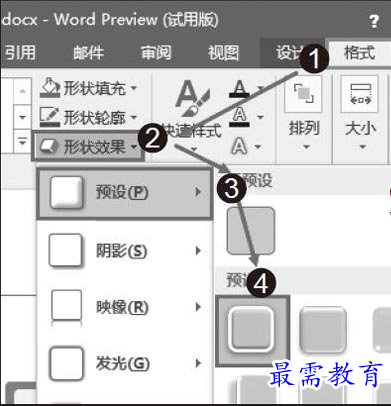
图4 单击“预设>预设1”选项
步骤5:设置好了第一个形状的样式后,同时选中其他的形状,单击“形状轮廓”按钮,在展开的颜色库中选择“红色”,如图5所示。
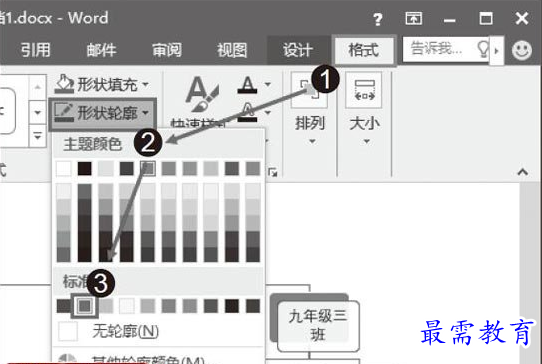
图5 选择“红色”
步骤6:设置好了图形中所有的形状样式后,此时可以看见自定义样式的显示效果如图6所示。

图6 自定义样式的效果




点击加载更多评论>>