题目内容
学习教程:文档中图表目录的创建和使用方法
题目答案
步骤1:打开Word文档,在“引用”选项卡的“题注”组中单击“插入表目录”按钮,打开“图表目录”对话框,对插入的图表目录进行设置。这里单击“选项”按钮打开“图表目录选项”对话框,勾选“样式”复选框,在右侧的下拉列表中选择应用于目录的文本样式。完成设置后单击“确定”按钮,如图1所示。
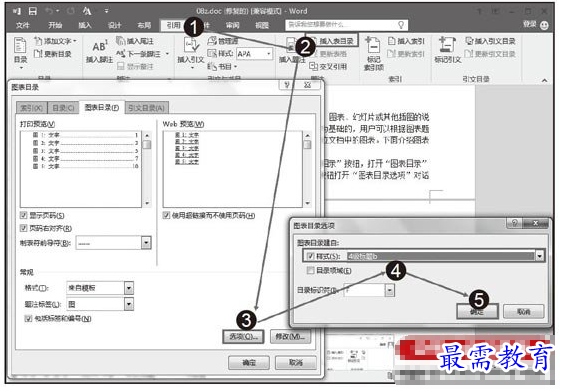
图1 设置图表目录
步骤2:在“图表目录”对话框单击“确定”按钮,文档中就插入了图表目录。按住Ctrl键单击图表目录项,能够快速定位到该目录项所对应的图表,如图2所示。
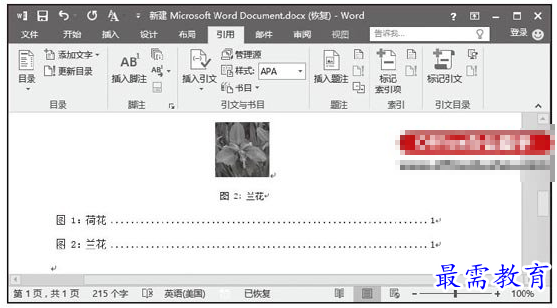
图2 插入的图表目录
步骤3:在“题注”组中单击“插入表目录”按钮,打开“图表目录”对话框,单击“修改”按钮打开“样式”对话框。单击“样式”对话框中的“修改”按钮,如图3所示。
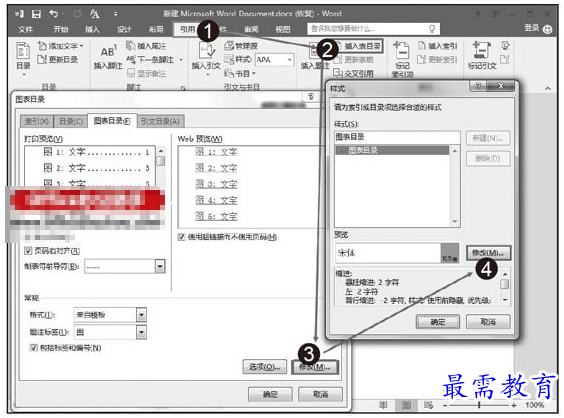
图3 单击“修改”按钮
步骤4:打开“修改样式”对话框,在该对话框中可以对图表目录的字体、字号以及段落格式等进行设置,如图4所示。
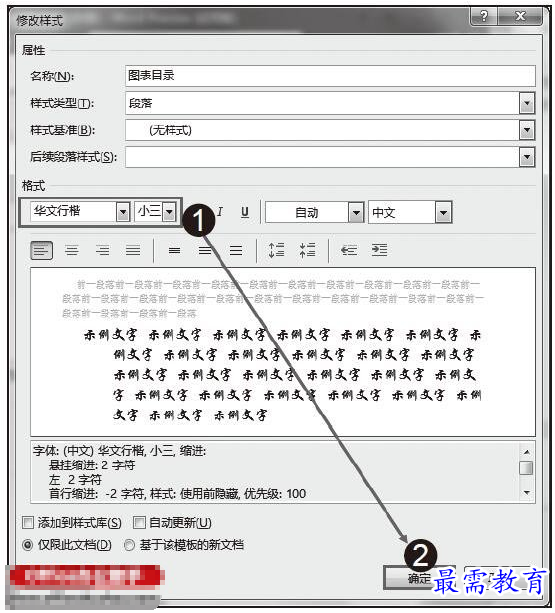
图4 修改图表目录格式
步骤5:完成设置后依次单击“确定”按钮关闭各个打开的对话框,图表目录的样式就会发生改变,如图5所示。
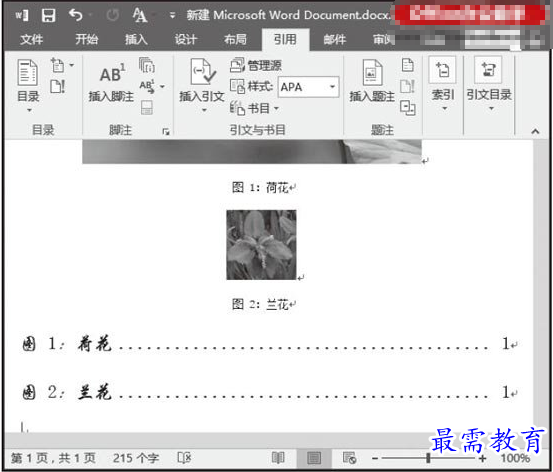
图5 更改图表目录格式后的效果




点击加载更多评论>>