题目内容
插入联机图片的方法
题目答案
步骤1:打开Word文档,在功能区中切换至“插入”选项卡,在“插图”组中单击“联机图片”按钮,打开“联机图片”窗格,如图1所示。
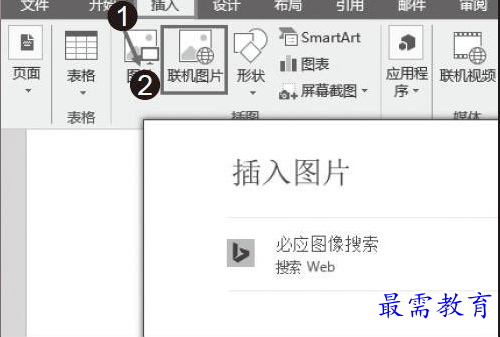
图1 单击“联机图片”按钮
步骤2:在窗格的“必应图像搜索”文本框中输入要查找的图片的名称,单击 按钮,在窗格的列表中将显示所有找到的符合条件的图像,选中所需的图片,单击“插入”按钮,如图2所示。
按钮,在窗格的列表中将显示所有找到的符合条件的图像,选中所需的图片,单击“插入”按钮,如图2所示。
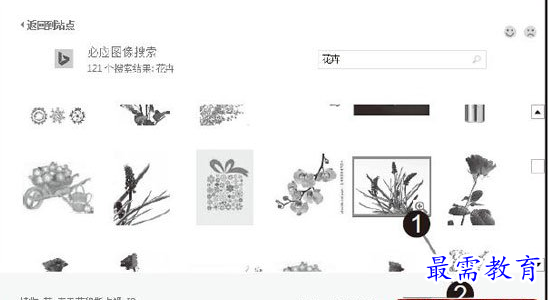
图2 单击“插入”按钮
步骤3:图片被插入文档中,如图3所示。
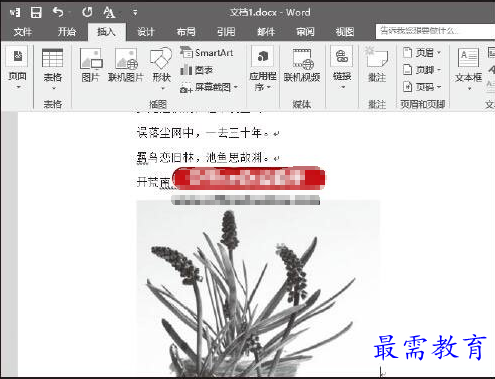
图3 插入图片
步骤4:如果在搜索图片窗格中按住“Ctrl”键并单击多个图片,即可选中这些图片,如图4所示。选择完成后,单击“插入”按钮即可将这些选中的图片全部插入文档中,如图5所示。
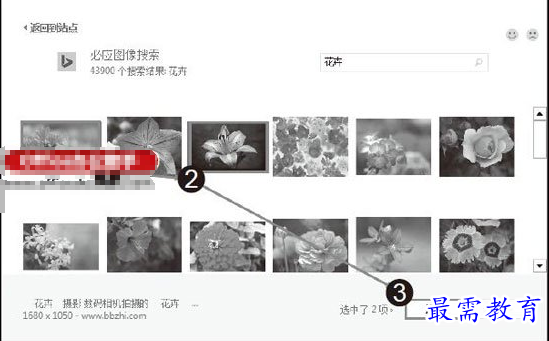
图4 选择要插入的图片
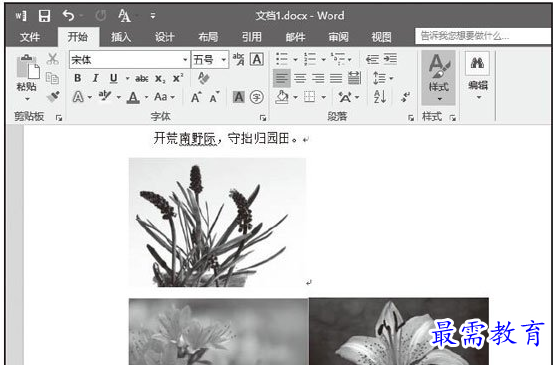
图5 插入文档后的效果




点击加载更多评论>>