题目内容
设置左、右缩进的方法
题目答案
方法一:通过拖动“左、右缩进”标尺来设置段落左、右缩进
步骤1:打开Word文档,将光标定位到要设置左、右缩进的段落中。接着鼠标选中标尺中的“左缩进”按钮,按住鼠标左键向右进行拖动。当鼠标拖到设置的标尺上,松开鼠标左键,即可实现段落左缩进,如图1所示。
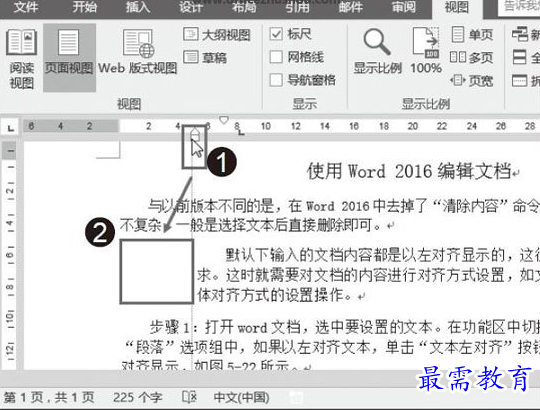
图1 向右拖动
步骤2:鼠标选中在边标尺中的“右缩进”按钮,按住鼠标左键向左进行拖动。当鼠标拖到设置的标尺上,松开鼠标左键,即可实现段落右缩进,如图2所示。
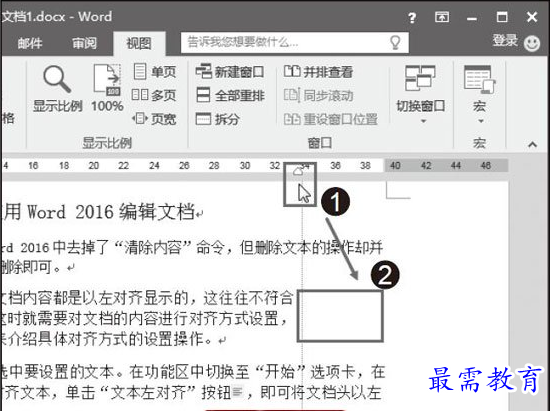
图2 向左拖动
步骤3:通过左、右缩进可以得到如图3所示的效果。
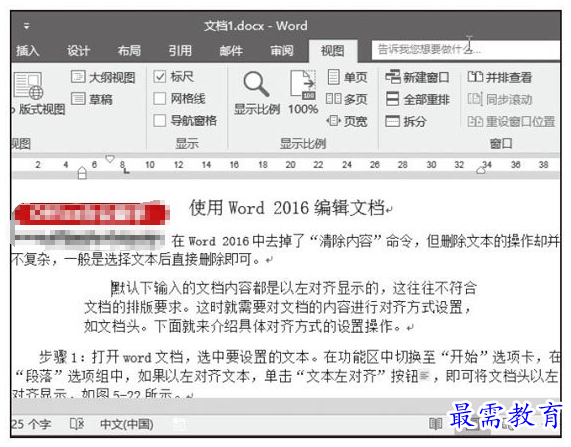
图3 缩进效果
方法二:通过在“段落”对话框中设置左、右缩进
步骤1:打开Word文档,在功能区中切换至“开始”选项卡,在“段落”选项组中单击“段落设置”按钮 ,如图4所示。
,如图4所示。
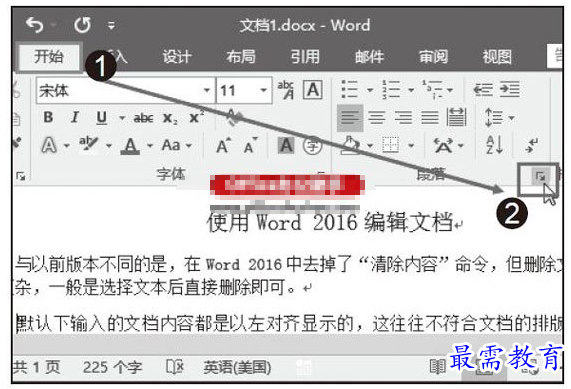
图4 单击“段落设置”按钮
步骤2:打开“段落”对话框,在“缩进”栏“左侧”框中设置左缩进字符,如2字符;在“右侧”框中设置右缩进字符,如2字符。设置完成后,单击“确定”按钮,如图5所示。
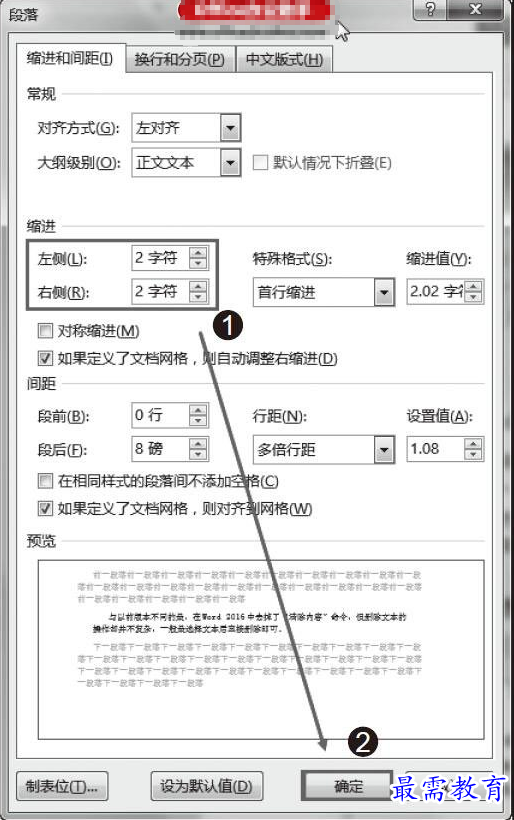
图5 “段落”对话框
步骤3:光标所在的段落自动进行左、右缩进,效果如图6所示。
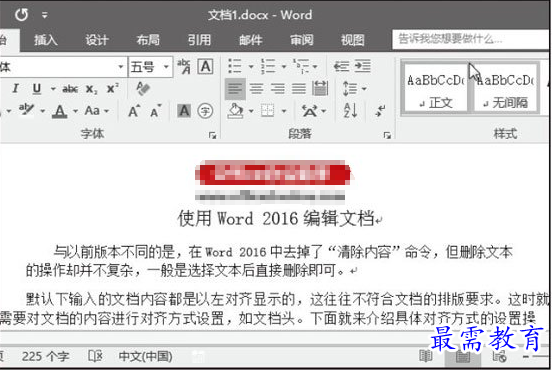
图6 缩进效果




点击加载更多评论>>