题目内容
使用阅读视图的具体步骤
题目答案
步骤1:打开Word文档,在功能区中切换至“视图”选项卡,单击“视图”组中的“阅读视图”按钮即可切换到“阅读视图”模式。在该视图中,页面左下角将显示当前屏数和文档能显示的总屏数。单击视图左侧的“上一屏”按钮 和右侧的“下一屏”按钮,可进行屏幕显示的切换,如图1所示。
和右侧的“下一屏”按钮,可进行屏幕显示的切换,如图1所示。
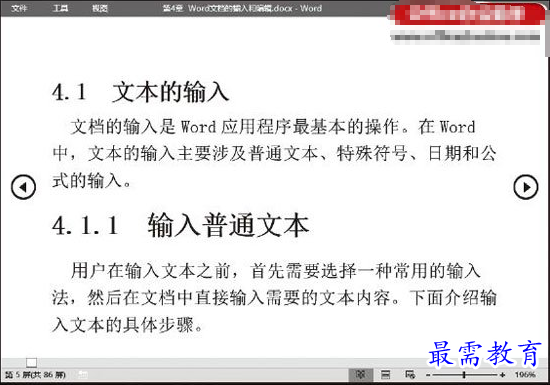
图1 阅读视图
步骤2:在阅读视图模式下,界面的左上角提供了用于对文档进行操作的工具,使用户能够方便地进行文档的保存、查找和打印等操作。例如,在阅读版式视图中查找关键词“word”,单击左上角的“工具”菜单,选择“查找”按钮,在左侧显示的导航中输入“word”即可,显示结果如图2所示。
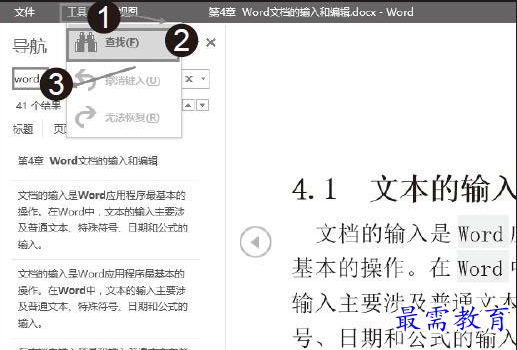
图2 阅读视图下的查找
步骤3:在界面左上角单击“视图”按钮,在下拉列表中选择相应的选项可以对阅读版式进行设置。选择菜单中的“导航窗格”选项,则文档在阅读版式下显示了导航条,如图3所示。
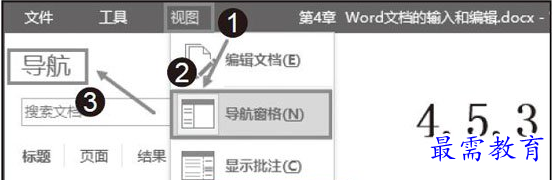
图3 选择“导航窗格”选项
步骤4:在阅读版式视图下按下键盘上的“Esc”键即可退出阅读版式视图,并回到页面视图状态,如图4所示。

图4 关闭阅读版式视图




点击加载更多评论>>