题目内容
如何设置自定义Word功能区显示信息?
题目答案
步骤1
打开Word 2016,单击“文件”按钮,选择“选项”选项,打开“Word选项”对话框。在窗口左侧栏单击“自定义功能区”选项,如果要新建功能组,首先在“自定义功能区”列表框中选择功能区的位置,如选择“插入”选项卡,然后单击“新建选项卡”按钮,创建一个新的自定义选项卡,如图1所示。
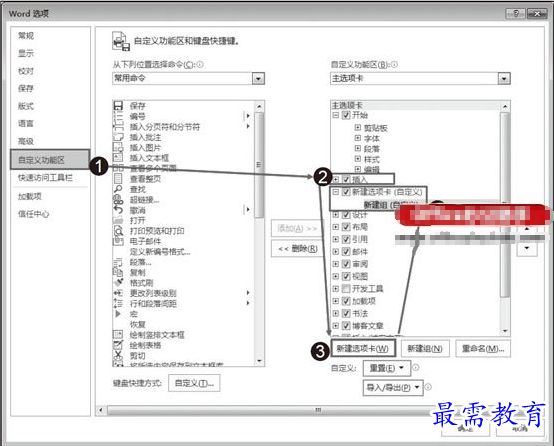
图1 创建自定义选项卡
步骤2
选中新建的自定义选项卡,单击“重命名”按钮,打开“重命名”对话框后,在“显示名称”文本框中输入选项卡的名称,然后单击“确定”按钮,如图2所示。
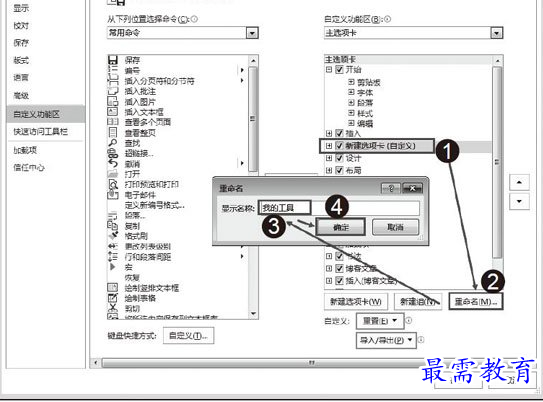
图2 重命名选项卡
步骤3:鼠标右键单击“新建组(自定义)”选项,在弹出的菜单中单击“重命名”选项,如图3所示。打开“重命名”对话框,在“显示名称”文本框中输入新建组的名称,然后单击“确定”按钮,如图4所示。
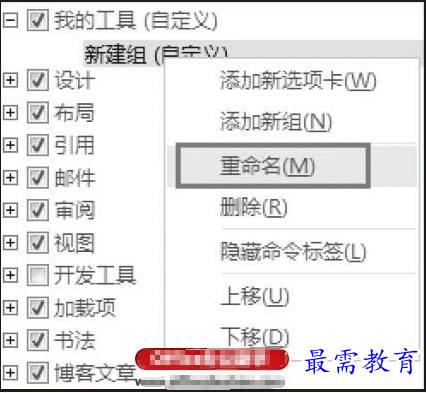
图3 单击“重命名”选项

图4 输入新建组的名称
步骤4
向自定义的功能组中添加命令。在“从下列位置选择命令”下拉列表中选择“不在功能区中的命令”选项,下面的列表框中会显示不在功能区的命令,选择需要的命令,单击“添加”按钮即可将改命令添加到右侧的自定义组中,如图5所示。
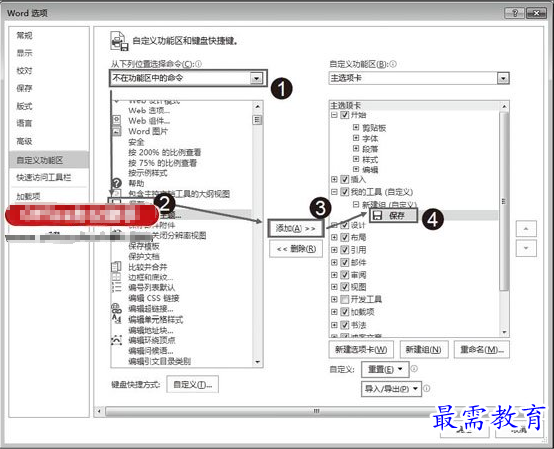
图5 添加命令
步骤5
按照同样的方法添加其他命令,添加完成后单击“确定”按钮即可添加成功。此时返回Word 2016即可看到新添加的功能组“我的工具”,单击“我的工具”,可看到“常用工具”组中添加的所有命令,如图6所示。
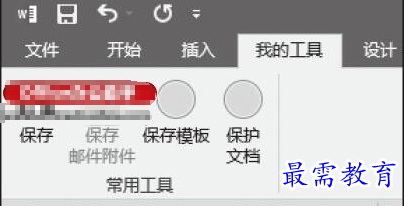
图6 查看新添加的功能组




点击加载更多评论>>