制作名片的方法
1、启动Word 2013并创建一个新文档,在“插入”选项卡中单击“文本框”按钮,在展开的下拉列表中选择“绘制文本框”选项,如图1所示。

图1 选择“绘制文本框”选项
2、在文档中拖动鼠标绘制一个文本框,然后在“格式”选项卡的“大小”组中设置文本框的高度和宽度,如图2所示。

图2 设置文本框的高度和宽度
3、在文本框中输入文字,并设置文字的大小和字体,效果如图3所示。
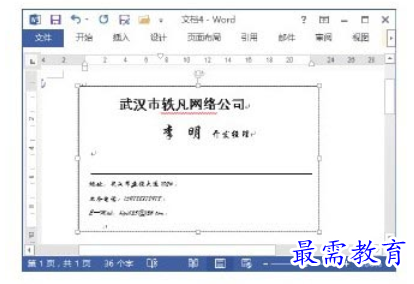
图3 制作名片
4、在“绘图工具—格式”选项卡的“形状样式”组中单击“形状轮廓”按钮上的下三角按钮,在打开的下拉列表中选择“无轮廓”选项取消文本框的边框,如图4所示。

图4 选择“无轮廓”选项
5、取消对文本框的选择后,在“邮件”选项卡的“创建”组中单击“标签”按钮打开“信封和标签”对话框,单击“选项”按钮,如图5所示。
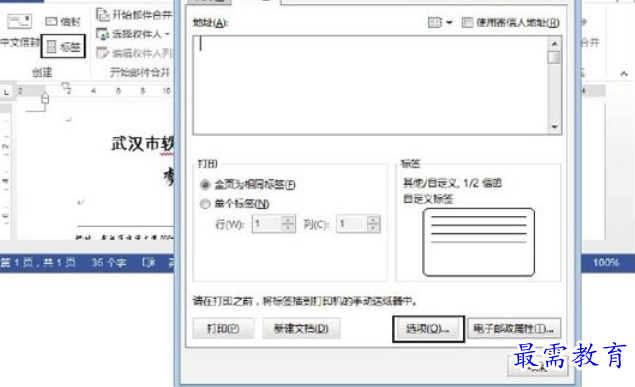
图5 单击“选项”对话框
6、打开“标签选项”对话框,在“标签供应商”下拉列表中选择“Microsoft”,在“产品编号”列表框中选择需要使用的名片样式,然后单击“确定”按钮关闭对话框,如图6所示。单击“信封和标签”对话框中的“新建文档”按钮关闭对话框,如图7所示。
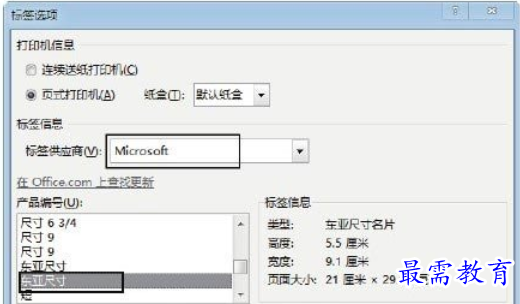
图6 选择需要创建的名片

图7 单击“新建文档”按钮
7、此时Word 2013将创建一个新文档,并在新文档中根据设置的名片大小创建表格。选择创建的文本框,按“Ctrl+C”键复制文本框。然后切换到创建的标签文档,在“开始”选项卡的“剪贴板”组中单击“粘贴”按钮上的下三角按钮,在打开的列表中选择“选择性粘贴”选项,如图8所示。

图8 选择“选择性粘贴”选项
8、打开“选择性粘贴”对话框,在“形式”列表框中选择“图片(增强型图元文件)”选项,然后单击“确定”按钮进行粘贴操作,如图9所示。
注意
这里将文本框转换为图像对象进行粘贴,粘贴后可以任意调整其大小而不会改变文字的布局。
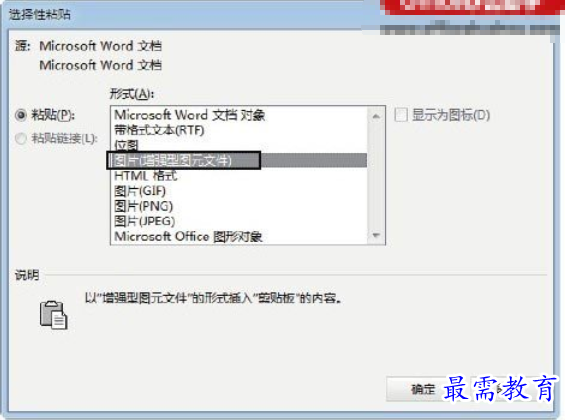
图9 选择“图片(增强型图元文件)”选项
9、此时,文本框将作为图片粘贴到单元格中,拖动图片框上的控制柄对图片的大小进行调整,使之与单元格的大小相配。然后将第一个单元格中的图片粘贴到其他的单元格中,并调整它们的大小和位置。保存文档,在整个页面中添加名片后的效果如图10所示。完成后打印当前页面即可获得需要的名片。
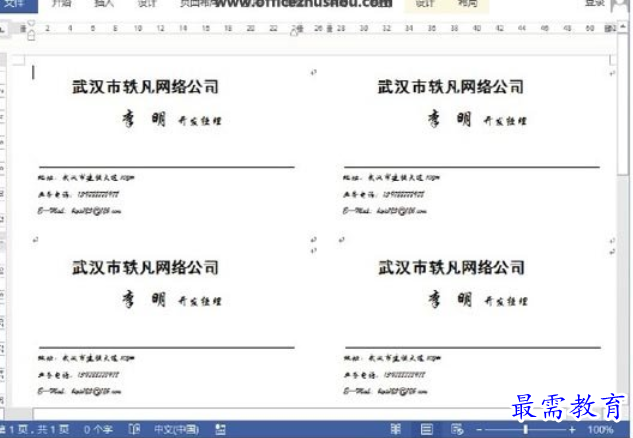
图10 粘贴名片后的文档效果




点击加载更多评论>>