如何使用Word信封向导来批量制作信封?
1、启动Excel 2013并创建一个新的工作表,然后在工作表中输入制作信封所需要的数据,如图1所示。
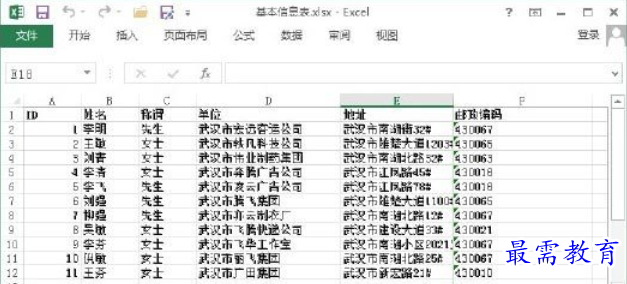
图1 创建工作表
2、启动Word 2013,在“邮件”选项卡的“创建”组中单击“中文信封”按钮,如图2所示。在打开的“信封制作向导”对话框中单击“下一步”按钮,如图3所示。
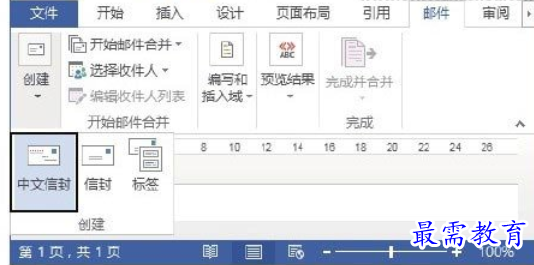
图2 单击“中文信封”按钮

图3 单击“下一步”按钮
3、在“信封样式”下拉列表中选择需要的信封样式,勾选其下的复选框设置打印在信封上的内容,如图4所示,然后单击“下一步”按钮进入下一步的设置。
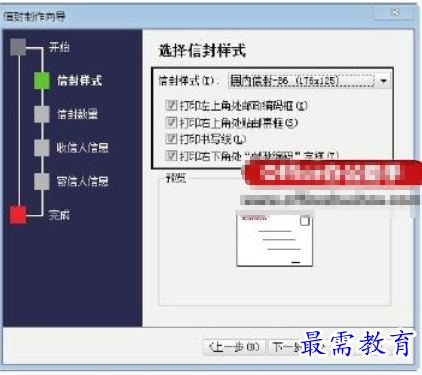
图4 设置信封样式
4、选择“基于地址簿文件,生成批量信封”单选按钮,如图5所示,再单击“下一步”按钮进入下一步设置。
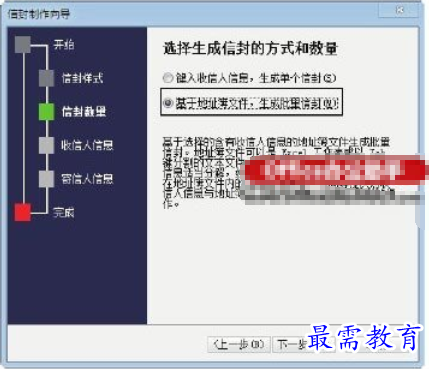
图5 选择生成批量信封
5、单击“选择地址簿”按钮打开“打开”对话框,在“文件类型”下拉列表中将地址簿文件类型设置为Excel文件,然后选择需要打开的Excel工作簿文件,单击“打开”按钮打开该文件,如图6所示。

图6 打开地址簿文件
6、在“姓名”下拉列表中选择姓名在地址簿中对应的字段,如图7所示。同时在“称谓”、“单位”、“地址”和“邮编”下拉列表中分别选择地址簿中相应的字段,如图8所示,完成设置后单击“下一步”按钮进入下一步设置。
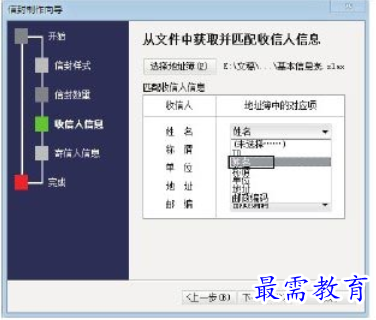
图7 设置“姓名”

图8 设置其他选项
7、在文本框中输入寄信人信息,完成设置后单击“下一步”按钮进入下一步设置,如图9所示。
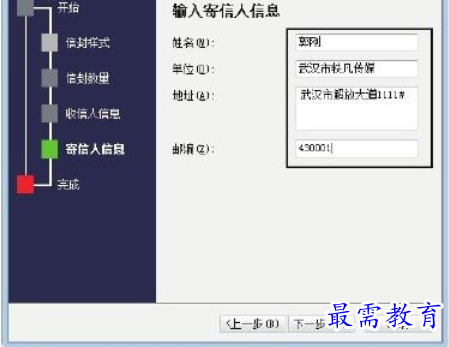
图9 输入寄信人信息
8、单击“完成”按钮关闭“信封制作向导”对话框,如图10所示。Word将按照设置批量生成信封,保存文档后的效果如图11所示。
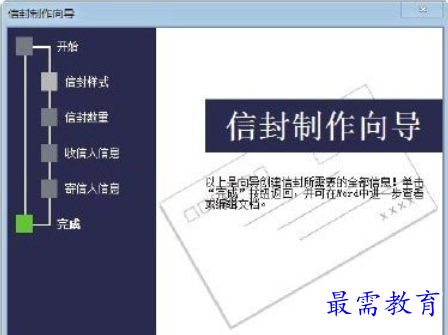
图10 单击“完成”按钮
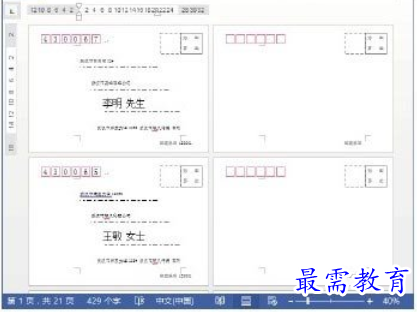
图11 批量生成信封




点击加载更多评论>>