群发邮件功能的方法
1、启动Excel 2013,创建一个空白工作表,然后在工作表中输入电子邮箱地址,如图1所示。
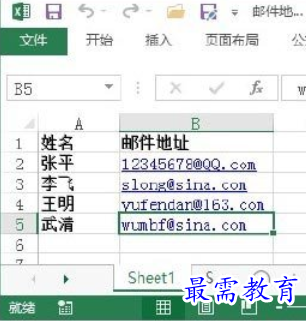
图1 输入电子邮箱地址
2、启动Word 2013,打开文档。在“邮件”选项卡中单击“选择收件人”按钮,在打开的下拉列表中选择“使用现有列表”选项,如图2所示。

图2 选择“使用现有列表”选项
3、打开“选择数据源”对话框,选择包含电子邮箱地址的Excel文档,如图3所示。在打开的“选择表格”对话框中选择电子邮箱地址所在的工作表,然后单击“确定”按钮关闭对话框,如图4所示。
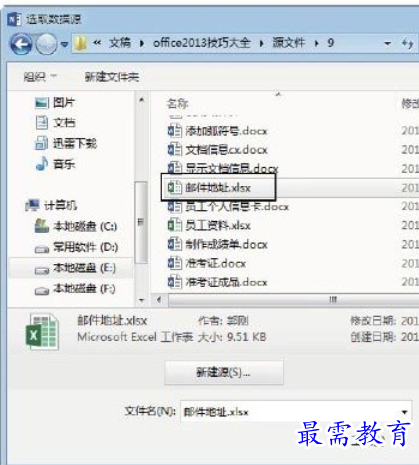
图3 选择Excel文档
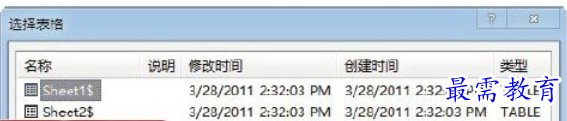
图4 选择工作表
4、在“邮件”选项卡中单击“完成并合并”按钮,在打开的下拉列表中选择“发送电子邮件”选项,如图5所示。

图5 选择“发送电子邮件”选项
5、此时,Word将打开“合并到电子邮件”对话框,在“收件人”下拉列表中选择“邮件地址”选项,如图6所示,Word将按照数据源工作表“电子邮件”栏中的邮箱地址来发送邮件;在“主题行”文本框中输入邮件主题,如图7所示。

图6 设置“收件人”

图7 输入邮件主题
6、单击“确定”按钮关闭“合并到电子邮件”对话框后,Word将启动Outlook 2013,如果用户已经完成了该软件的配置,则Outlook 2013将直接按照设定的邮件列表发送邮件;如果是第一次使用Outlook 2013,则将会启动Outlook配置向导,需要用户根据向导对邮件客户端进行设置,这里主要需要添加新账户,如图8所示。在完成新账户的添加后,Outlook将检查电子邮件服务器的配置。完成配置关闭设置向导后,邮件将能群发出去,如图9所示。
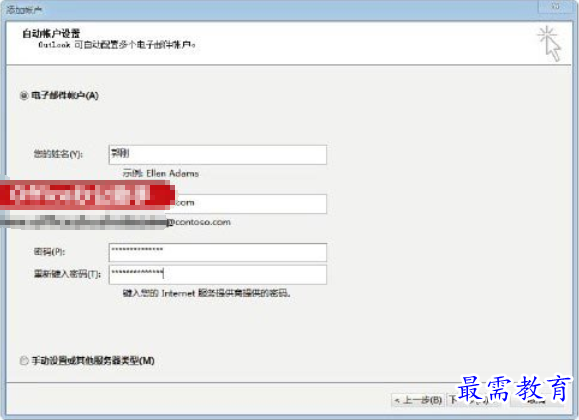
图8 添加新账户
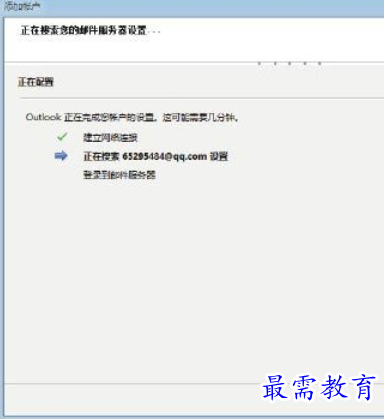
图9 配置电子邮件客户端




点击加载更多评论>>