使用书签的方法和技巧
1、在文档中需要添加书签的位置单击放置插入点光标,在“插入”选项卡中单击“链接”组中的“书签”按钮打开“书签”对话框,在“书签名”文本框中输入书签名称后单击“添加”按钮将其添加到书签列表框中创建一个新书签,如图1所示。
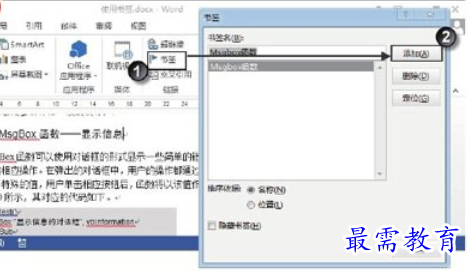
图1 创建书签
注意
在“书签”对话框中选择“名称”或“位置”单选按钮可设置列表中书签的排列顺序。如果选择“位置”单选按钮,书签将按照在文档中出现的先后顺序来排列。如果需要查看隐藏的书签,可以勾选“隐藏书签”复选框。
2、完成文档中书签的创建后,单击“链接”组中的“书签”按钮打开“书签”对话框,在列表框中选择一个书签后单击“定位”按钮,即可定位到书签所在的位置,如图2所示。
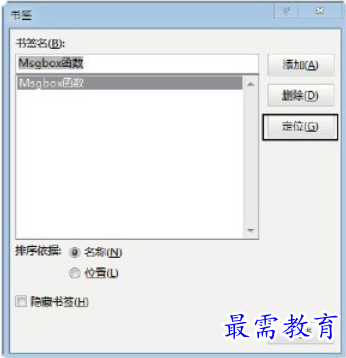
图2 使用书签定位文档
3、在“开始”选项卡的“编辑”组中单击“替换”按钮打开“查找和替换”对话框,切换到“定位”选项卡,在“定位目标”列表中选择“书签”选项,在“请输入书签名称”文本框中输入书签名称后单击“定位”按钮,将能够快速定位到书签位置,如图3所示。
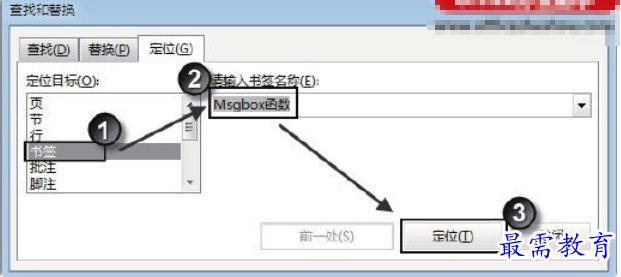
图3 使用“查找和替换”对话框定位书签位置
4、在默认情况下,Word文档中是不显示书签的。单击“文件”标签,在左侧选择“选项”选项打开“Word选项”对话框,在左侧窗格中选择“高级”选项,在右侧窗格的“显示文档内容”栏中勾选“显示书签”复选框,如图4所示。单击“确定”按钮关闭对话框后,文档中将显示添加的书签,如图5所示。
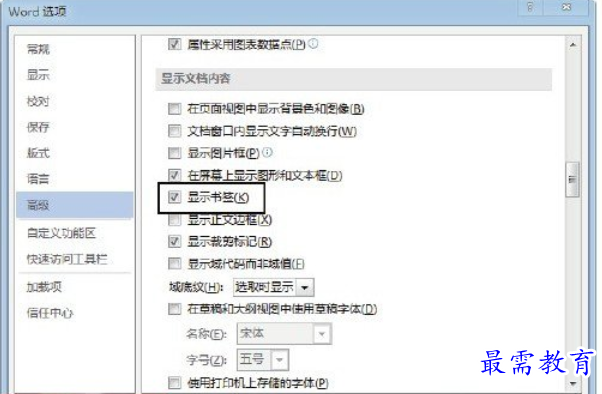
图4 “Word选项”对话框

图5 在文档中显示标签




点击加载更多评论>>