创建索引的方法
1、在“引用”选项卡的“索引”组中单击“标记索引项”按钮打开“标记索引项”对话框,在文档中选择要作为索引项的文本后单击“主索引项”文本框将选择文字添加到文本框中,再单击“标记”按钮标记索引项,如图1所示。在不关闭对话框的情况下即可标记其他索引项。
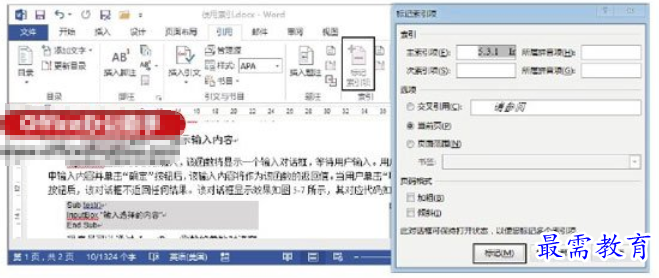
图1 标记索引项
注意
选择“交叉引用”单选按钮,在其后的文本框中输入文字可以创建交叉索引。选择“当前页”单选按钮,可以列出索引项的当前页码。选择“页码范围”单选按钮,Word会显示页码范围。当一个索引项有多页时,选定这些文本后将索引项定义为书签,然后在这里的“书签”下拉列表中选定该书签,Word将能自动计算该书签所对应的页码范围。
2、完成索引项标记后单击“关闭”按钮关闭“标记索引项”对话框,将插入点光标放置到需要创建索引的位置,然后在“索引”组中单击“插入索引”按钮打开“索引”对话框对创建的索引进行设置,如这里将索引的“栏数”设置为1,如图2所示。完成设置后单击“确定”按钮关闭“索引”对话框,文档中即可添加索引,如图3所示。
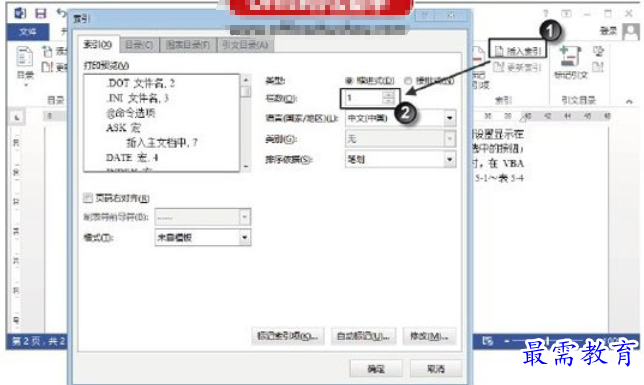
图2 “索引”对话框
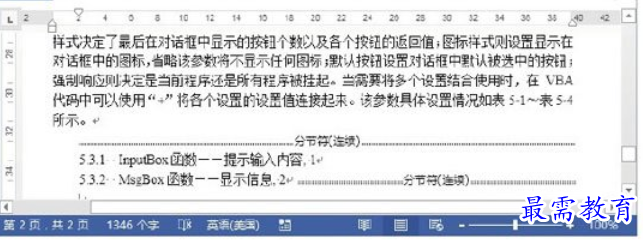
图3 文档中添加了索引
注意
如果选择“缩进式”单选按钮,次索引项将相对于主索引项缩进。如果选择“接排式”单选按钮,则主索引项和次索引项将排在一行中。由于中文和西文的排序方式不同,因此应该在“语言(国家/地区)”下拉列表中选择索引使用的语言。如果是中文,则可在“排序依据”下拉列表中选择排序的方式。勾选“页码右对齐”复选框,页码将右排列,而不是紧跟在索引项的后面。
3、如果需要对索引的样式进行修改,可以再次打开“索引”对话框后单击其中的“修改”按钮打开“样式”对话框,然后在“索引”列表中选择需要修改样式的索引,再单击“修改”按钮打开“修改样式”对话框对索引样式进行设置,如这里修改索引文字的字体,如图4所示。完成设置后依次单击“确定”按钮关闭各个对话框,索引文字的字体便可发生改变,如图5所示。
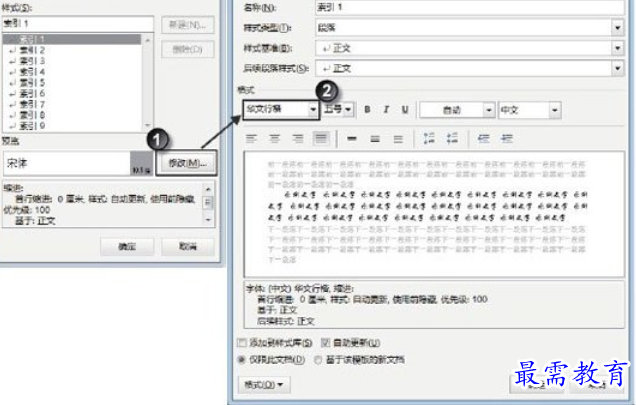
图4 设置索引样式
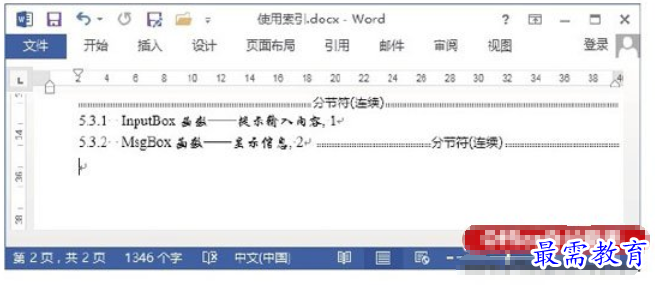
图5 索引文字字体发生了改变




点击加载更多评论>>