题目内容
题注功能的使用方法
题目答案
1、将插入点光标放置到需要插入题注的位置,在“引用”选项卡的“题注”组中单击“插入题注”按钮,如图1所示。

图1 单击“插入题注”按钮
2、打开“题注”对话框,单击“新建标签”按钮打开“新建标签”对话框,在“标签”文本框中输入标签内容,如图2所示。

图2 新建标签
3、完成设置后单击“确定”按钮关闭对话框,当前插入点光标的位置将按照设置的样式插入题注,如图3所示。
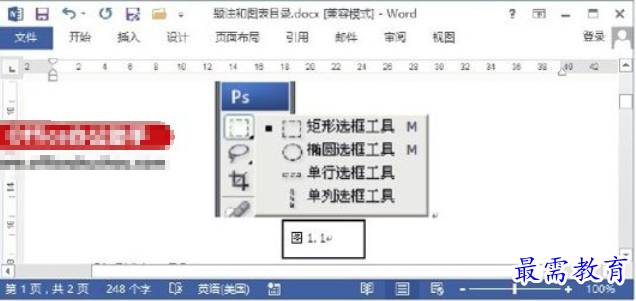
图3 插入点光标位置插入题注
4、将插入点光标放置到下一个需要插入题注的位置,再次单击“插入题注”按钮打开“题注”对话框,此时题注的编号将会自动改变,如图4所示,单击“确定”按钮即可将该题注插入到指定位置。如果需要对题注的编号进行修改,可以单击“题注”对话框中的“编号”按钮打开“题注编号”对话框进行设置,如图5所示。

图4 “题注”对话框

图5 “题注编号”对话框
注意
“题注”对话框的“标签”下拉列表中列出了Word自带的题注样式,同时用户使用过的题注也将在该列表中显示,用户可以直接选择使用。单击“题注”对话框中的“删除标签”按钮可以将当前使用的标签从“标签”列表中删除。




点击加载更多评论>>