对文档进行比较和合并的操作方法
1、在“审阅”选项卡的“比较”组中单击“比较”按钮,在打开的下拉列表中选择“比较”选项,如图1所示。
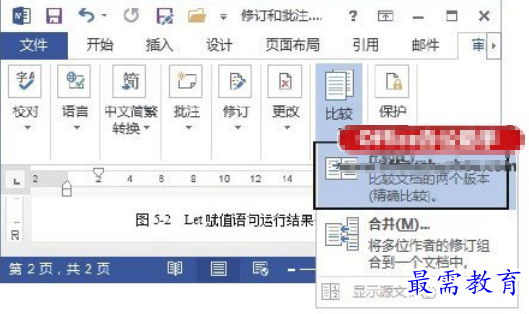
图1 选择“比较”选项
2、打开“比较文档”对话框,在“原文档”下拉列表中选择要将来自多个来源的修订组合到其中的文档,在“修订的文档”下拉列表中选择含有修订内容的文档。单击“更多”按钮,在打开的“比较设置”栏和“显示修订”栏中进行进一步设置,如这里选择“新文档”单选按钮使Word显示一个新建文档,该文档接受原始文档的修订,并将修订后的文档中的更改显示为修订,完成设置后单击“确定”按钮关闭对话框,如图2所示。
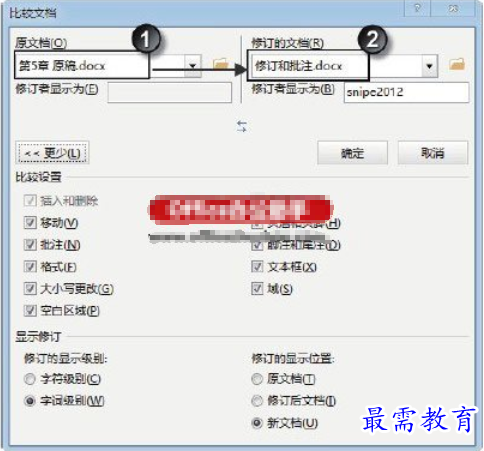
图2 “比较文档”对话框
3、此时,Word将给出提示对话框,如图3所示,单击“是”按钮进行文档比较。新文档中会显示文档比较结果,如图4所示。在“比较的文档”窗格中浏览文档时,右侧“原文档”和“修订的文档”窗格中的文档会随之滚动,显示对应的内容。
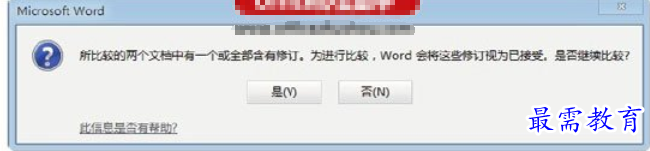
图3 Word提示对话框
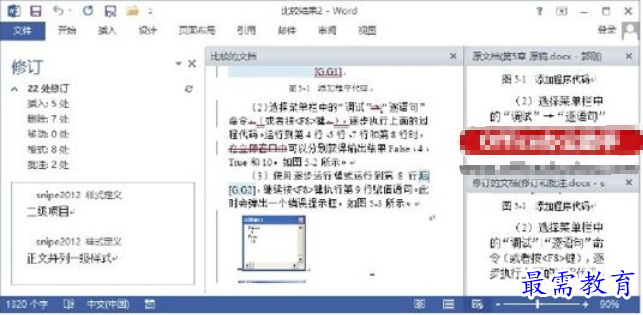
图4 显示比较结果
4、在文档审阅完毕后,在“审阅”选项卡的“比较”组中单击“比较”按钮,在下拉列表中选择“合并”选项打开“合并文档”对话框,选择需要合并的文档,并对其他参数进行设置,如图5所示,完成设置后单击“确定”按钮关闭对话框。
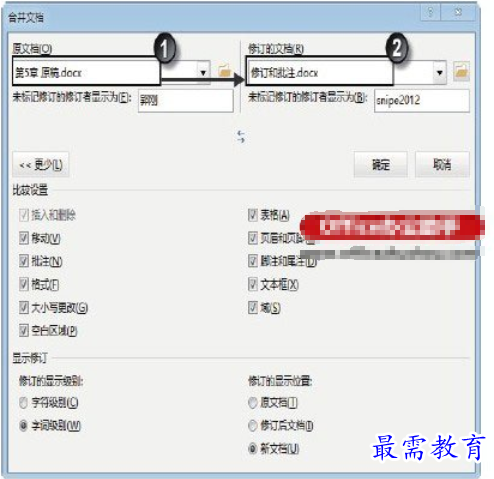
图5 “合并文档”对话框
5、此时,Word将创建一个新文档放置合并的文档。在“审阅”选项卡的“更改”组中单击“接受”按钮上的下三角按钮,在展开的列表中选择“接受所有修订”选项,如图6所示。此时可获得一个包含两个文档所有内容的文档,保存该文档,完成文档的合并操作。
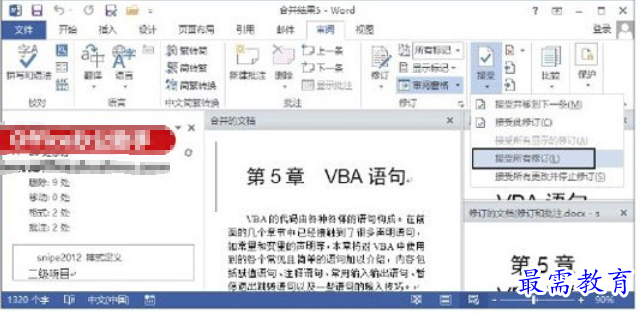
图6 选择“接受所有修订”选项
注意
当两个用户分别对同一个文档进行编辑修改后,使用Word的合并文档功能能够生成一个包含这两个用户的编辑内容的单一文档。此时,合并后的文档将包含这两个文档的所有内容,对于任何一个文档中存在而另一个文档不存在的内容,Word都将其作为插入文本而用修订标记标识出来,用户可以通过接受或拒绝这些修订内容来控制合并文档的内容。同样,如果两个文档存在格式差别,合并后的文档会以修订方式标识出来,用户可以通过接受或拒绝来选择使用哪个格式。




点击加载更多评论>>