题目内容
使用Excel创建工作表的方法
题目答案
1、启动Word 2013,打开需要创建Excel工作表的Word文档。在功能区中的“插入”选项卡的“文本”组中单击“对象”按钮的下三角按钮,在打开的下拉列表中选择“对象”选项,如图1所示。

图1 选择“对象”选项
2、打开“对象”对话框,切换到“由文件创建”选项卡,单击“浏览”按钮打开“浏览”对话框,选择需要使用的Excel工作簿文件,如图2所示。
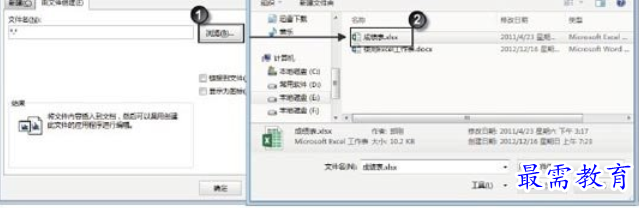
图2 选择Excel工作簿文件
3、单击“插入”按钮关闭“浏览”对话框后,单击“确定”按钮关闭“对象”对话框,此时工作表被插入文档中,如图3所示。
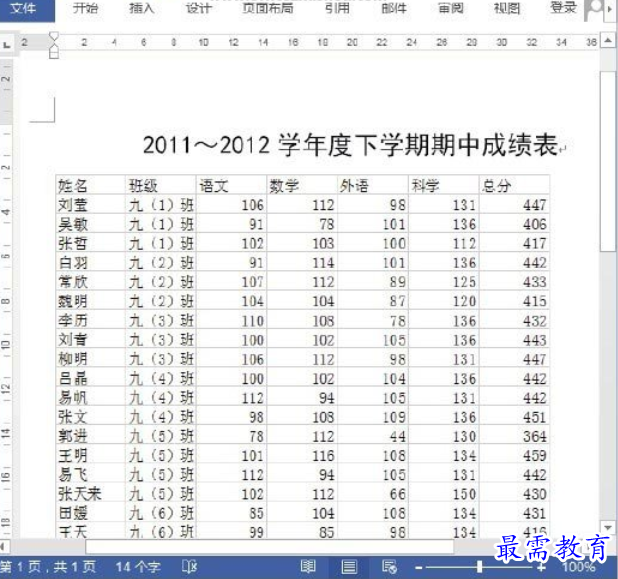
图3 工作表插入文档中
注意
在选择工作表后,按住鼠标左键拖动工作表边框上的控制柄可以调整工作表在文档中的大小。
4、双击文档中的工作表,将在Word窗口中打开Excel操作界面,Excel工作表处于编辑状态,如图4所示。对工作表进行编辑后按“Esc”键,即可返回Word文档窗口。

图4 编辑插入的工作表




点击加载更多评论>>