题目内容
快速选择多个图形的操作方法
题目答案
1、启动Word 2013并打开文档。在“开始”选项卡的“编辑”组中单击“选择”按钮,在打开的列表中选择“选择对象”选项,如图1所示。

图1 选择“选择对象”选项
2、此时,拖动鼠标绘制一个矩形虚线框,框住需要选择的图形对象,则这些图形即被选择,如图2所示。

图2 框选图形
注意
在文档中,按住“Shift”键单击文档中的对象,可以将这些对象全部选择。
3、在“开始”选项卡的“编辑”组中单击“选择”按钮,在打开的下拉列表中选择“选择窗格”选项将打开“选择”窗格,窗格中将列出文档中的对象,单击某个选项即能够选择对应的对象,如图3所示。
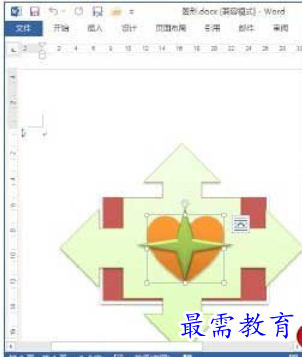
图3 选择对象
4、在“选择”窗格中按住“Ctrl”键依次单击列表中的选项,也可以同时选择多个对象,如图4所示。

图4 同时选择多个对象
5、在“选择”窗格中选择对象后,在文档中的非图形区域单击,将可以取消对图形的选择。在列表中单击对象选项右侧的眼睛图标 ,该图标将变为
,该图标将变为 ,表示该对象将在文档中隐藏,如图5所示。
,表示该对象将在文档中隐藏,如图5所示。

图5 隐藏选择的图形
注意
当对象被隐藏后,再次单击该选项右侧的按钮,眼睛图标将重新出现,对象也将显示出来。如果单击窗格中的“全部隐藏”按钮,则所有的对象将隐藏;而单击“全部显示”按钮后,文档中的所有对象将显示。




点击加载更多评论>>