题目内容
对图片自动编号的方法
题目答案
1、启动Word 2013,打开文档,将插入点光标放置到第一张图片的下方。在“引用”选项卡中单击“题注”组中的“插入题注”按钮打开“题注”对话框,单击“新建标签”按钮打开“新建标签”对话框,在“标签”文本框中输入题注标签后单击“确定”按钮关闭对话框,如图1所示。
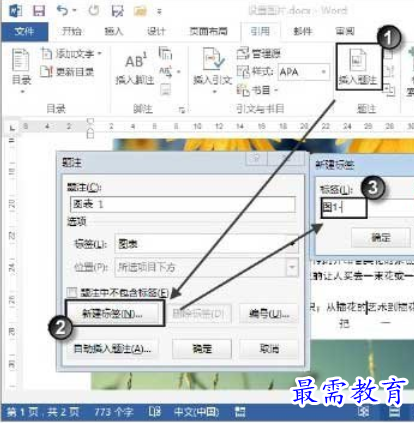
图1 新建题注标签
2、单击“确定”按钮关闭“题注”对话框,此时图片的下方即被添加了设置的图片编号,如图2所示。

图2 图片下方添加了编号
3、在文档中再次插入图片时,在“引用”选项卡中单击“题注”组中的“题注”按钮打开“题注”对话框,可以看到“题注”文本框中的题注编号已经自动增加了,单击“确定”按钮关闭对话框,如图3所示。此时,题注编号被添加到新图的下方,如图4所示。

图3 “题注”对话框

图4 加编号
注意
在删除了图片和编号后,如果文档中保留的图编号没有改变,选择一个图编号并右击,选择快捷菜单中的“更新域”命令即可更新编号顺序。




点击加载更多评论>>