题目内容
使用查找和替换功能来快速更改文本格式的方法
题目答案
1、在“开始”选项卡中单击“编辑”组中的“替换”按钮,打开“查找和替换”对话框,切换到“替换”选项卡。在“查找内容”文本框中单击放置插入点光标后单击“格式”按钮,在打开的列表中选择“字体”选项,如图1所示。
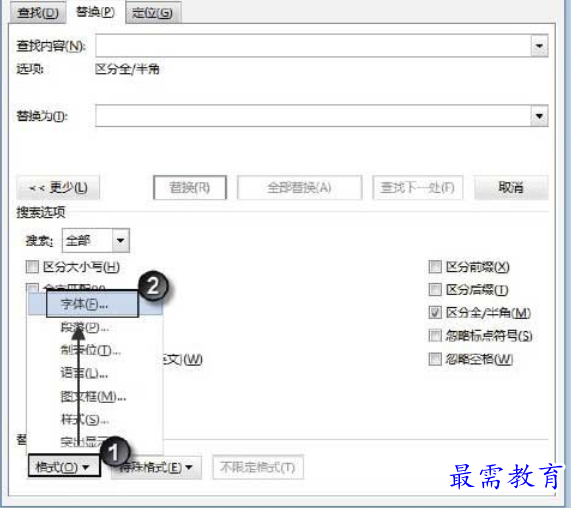
图1 选择“字体”选项
2、此时将打开“查找字体”对话框,在“字体”选项卡中对需要查找的文本样式进行设置。这里在“中文字体”下拉列表中选择需要查找的字体,在“字形”列表框中选择“加粗”选项,在“字号”列表框中选择“三号”选项,如图2所示。完成设置后单击“确定”按钮关闭对话框。
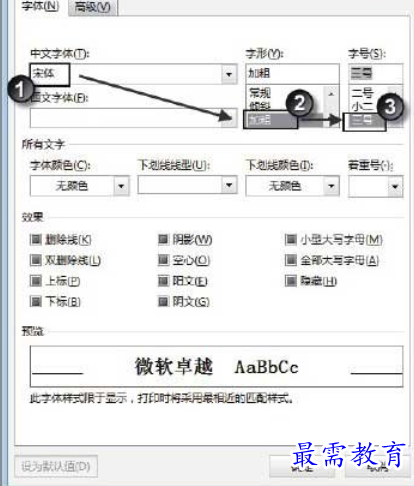
图2 “查找字体”对话框
3、在“查找和替换”对话框的“替换为”文本框中单击放置插入点光标,再次单击“格式”按钮并选择打开列表中的“字体”选项打开“替换字体”对话框,设置“字体”、“字形”和“字号”,如图3所示。完成设置后,单击“确定”按钮关闭对话框。
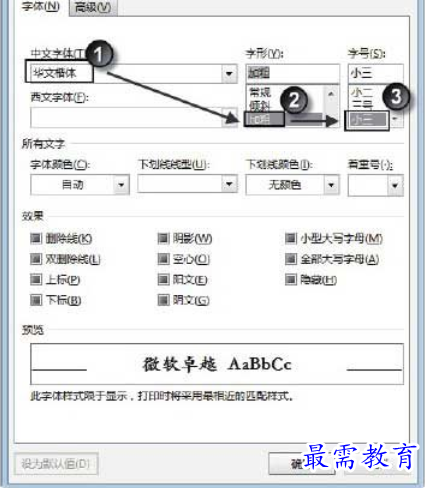
图3 “替换字体”对话框
4、此时,在“查找和替换”对话框中的“查找内容”和“替换为”文本框下将显示出查找和替换的文本格式信息。单击“全部替换”按钮,Word将根据设置的文本格式进行查找,并将查找到的文本替换为设置的格式。完成替换后,Word会给出提示对话框,提示完成替换的个数。单击“确定”按钮关闭该对话框即可完成当前的替换操作,如图4所示。
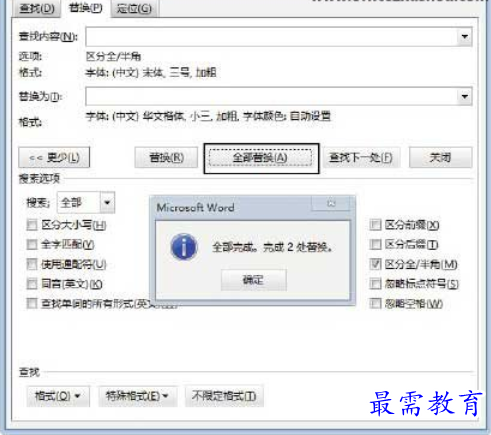
图4 完成格式替换操作




点击加载更多评论>>