使用通配符进行模糊查找的方法
1、在“开始”选项卡中单击“查找”按钮上的下三角按钮,在打开的下拉列表中选择“高级查找”选项,如图1所示。
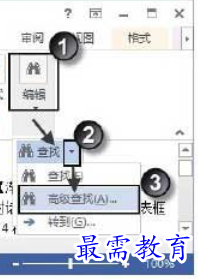
图1 选择“高级查找”选项
2、此时将打开“查找和替换”对话框,在“查找内容”文本框中输入“*色”,在“查找”选项卡中勾选“使用通配符”复选框,单击“查找下一处”按钮,查找到的内容将被选择,如图2所示。这里,“*”表示的是任意多个字符,因此Word查找到的结果包含文字“色”及其前面的所有文字,如图3所示。

图2 使用“*”进行查找
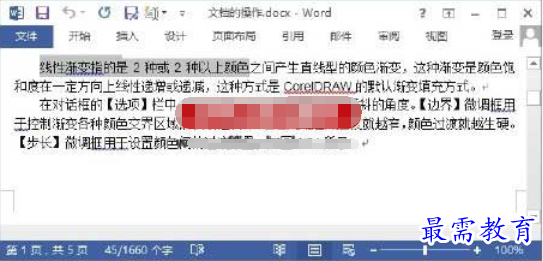
图3 定位查找的文字
注意:
这里勾选“使用通配符”复选框后,Word将允许在查找中使用通配符。此时,“区分大小写”和“全字匹配”复选框将处于灰色不可用状态。
3、在“查找内容”文本框中输入“?色”,单击“查找下一处”按钮,如图4所示,查找到的内容将被选择,如图5所示。这里,“?”代表任意的单个字符,有几个“?”就代表有几个字符。因此,这里查找的结果可能是文档中的“彩色”、“调色”和“颜色”等。
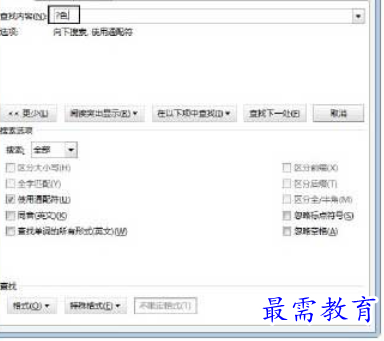
图4 使用“?”进行查找

图5 定位查找到的文字
4、在“查找内容”文本框中输入“[颜调]色”,单击“查找下一处”按钮,如图6所示,查找到的内容将被选择,如图7所示。这里,“[]”用来指定要查找的字符之一。如这里,文档中“颜色”和“调色”都是符合查找条件的文字。
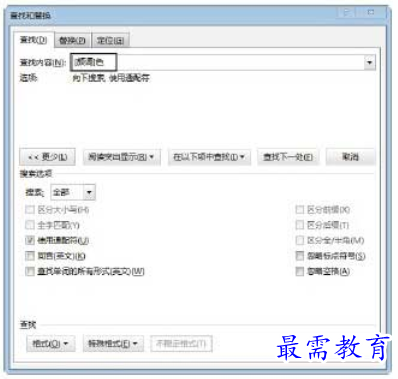
图6 使用“[]”进行查找

图7 定位查找到的文字
注意:
“查找内容”文本框中最多可以输入255个字符。当文档处于搜索状态时,可以按“Ctrl+PageDown”键查找下一个搜索内容。在关闭“查找和替换”对话框后,如果需要查找最近查找过的字符,可以直接按“Shift+F4”键查找下一处的相同字符,连续按这个组合键可以在文档中依次向下查找相同的字符。




点击加载更多评论>>