折叠或显示功能区的方法
1、在功能区的任意一个按钮区域上右击,选择快捷菜单中的“折叠功能区”命令,如图1所示。此时,在程序界面中将只显示选项卡标签,如图2所示。

图1 选择“折叠功能区”命令

图2 主界面只显示标签
2、在折叠功能区后,单击窗口中的标签,功能区将重新展开,显示该选项卡的内容,如图3所示。如果需要重新显示功能区,可在折叠后的功能区上右击,再单击快捷菜单中的“折叠功能区”命令取消其前面的勾选“√”即可,如图4所示。

图3 展开选项卡

图4 重新显示功能区
3、Office 2013为快速实现功能区最小化提供了一个“折叠功能区”按钮,单击该按钮能够将功能区快速折叠起来,如图5所示。在隐藏功能区后,单击某个标签,在打开的选项卡中单击右下角的“固定功能区”按钮能够将隐藏的功能区展开,如图6所示。

图5 单击“折叠功能区”按钮
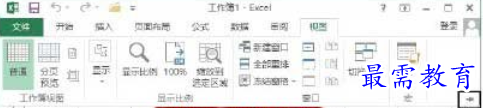
图6 单击“固定功能区”按钮
注意:实际上,在功能区上双击当前打开的选项卡标签将能够折叠功能区。在折叠后的功能区选项卡标签上双击,将能使折叠的功能区重新显示。按“Ctrl+F1”键可以折叠功能区,再次按“Ctrl+F1”键将能使折叠后的功能区重新显示。
4、单击标题栏右侧的“功能区显示选项”按钮,在打开的菜单中选择“自动隐藏功能区”命令,如图7所示。此时功能区将被隐藏,在程序窗口顶端单击将使功能区重新显示,如图8所示。

图7 选择“自动隐藏功能区”命令
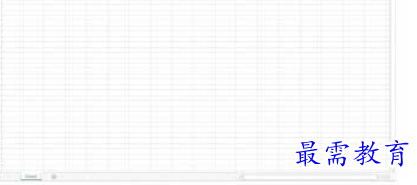
图8 单击程序窗口顶端可使功能区重现
注意:单击“功能区显示选项”按钮,在打开的菜单中选择“显示选项卡”选项将使功能区只显示选项卡标签。如果选择“显示选项卡和命令”选项,则可使功能区解除隐藏,完全显示出来。




点击加载更多评论>>