快速创建文档目录的方法
1、打开需要创建目录的文档,在文档中单击将插人点光标放置在需要添加目录的 位置。在功能区中打开“引用”选项卡,单击“目录”组中的“目录”按钮,在下拉列表中选择一款自动目录样式,如图1所示。此时在插入点光标处将会获得所选样式的目录,如图2所示。
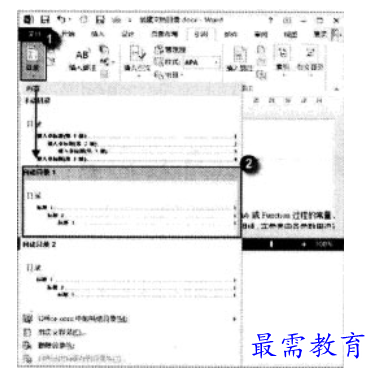

2、当对文档进行了编辑处理后,往往需要添加新的内容添加到目录中。将插入点光标放置到目录中,单击目录框上的“更新目录”按钮打开“更新目录”对话框,使用该对话框可以选择是只更新页码还是更新整个目录,如图3所示。

3、单击目录框上的“目录”按钮打开内置目录样式列表,选择列表中的选项可以 修改当前目录的样式,如图4所示。
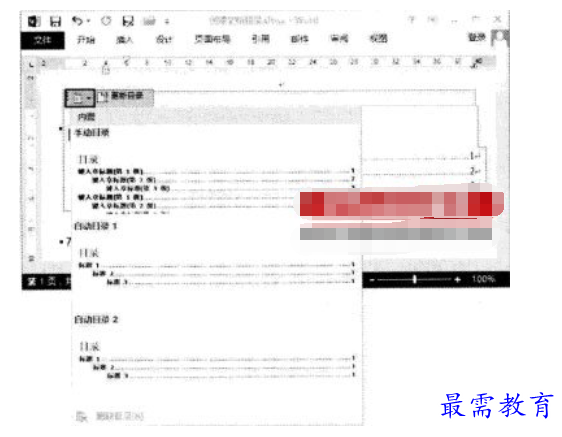
4、单击“引用”选项卡下“目录”组中的“目录”按钮,在打开 的下拉列表中选择“自定义目录”命令将打开“目录”对话框,可以对目 录样式进行设置,如这里使用“制表符前导符”下拉列表来设置制表符前导符的样式。单击“选项”按钮打开“目录选项”对话框,可以设置目录的样式内容,如图5所示。完成设置后依次单击“确定”按钮关闭对话框,Word将提示是否替换所选的目录,如图6所示,单击“确定”按钮将以设置目录样式替换当前目录。
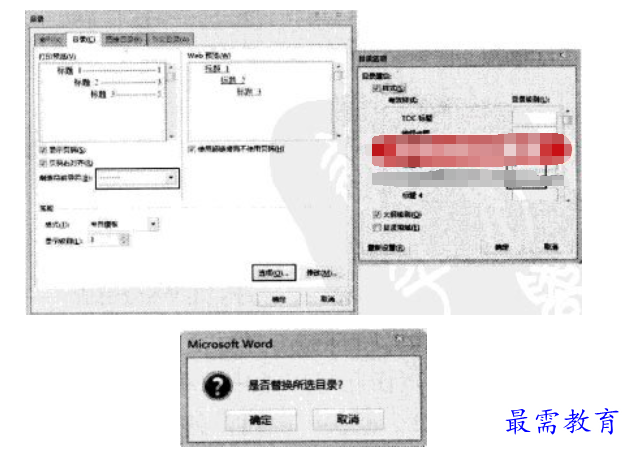
5、在“目录”对话框中单击“修改”按钮将能够打开“样式”对话框,可以对目 录的样式进行修改。在对话框的“样式”列表中选择需要修改的目录,如图7所示, 单击“修改”按钮打开“修改格式”对话框,对目录的样式进行修改,如这里修改目的文字字体,如图8所示。
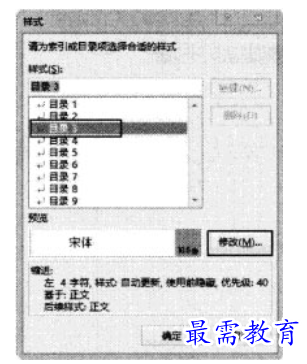
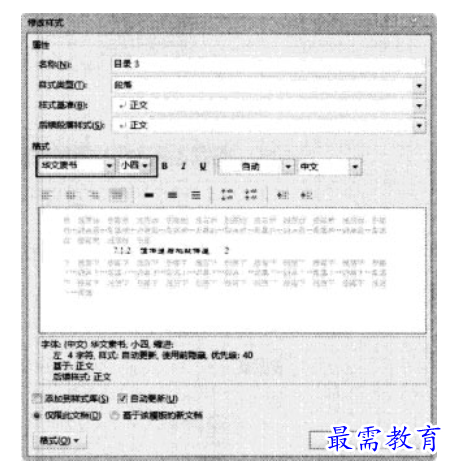
6、依次单击“确定”按钮关闭“修改样式”对话框、“样式”对话框和“目录”对话框,此时Word会提示是否替换现有目录,如图9所示。单击“确定”按钮关闭该对话框,目录的样式即得到修改,如图10所示。
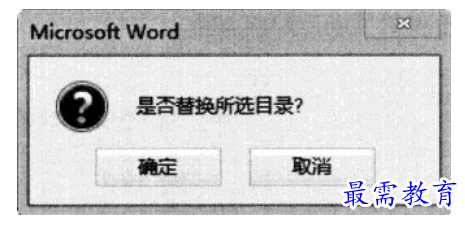
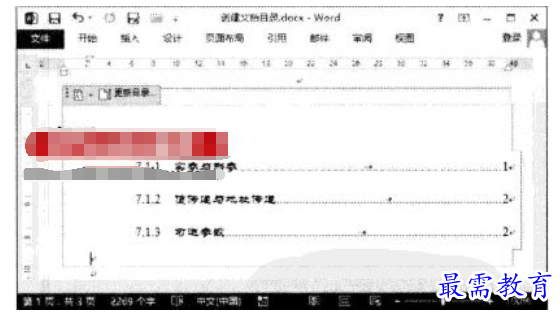




点击加载更多评论>>