题目内容
快速调整Word文档的显示比例
题目答案
1、打开Word 2013文档,在功能区中打开“视图”选项卡,在“显示比例”组中单击“显示 比例”按钮,如图1所示。

2、此时将打开“显示比例”对话框,在“百分比”微调框中输人文档显示的缩放 百分比,单击“确定”按钮后,文档将按照设定的比例进行缩放显示。例如,这里输入80%,如图2所示,文档即缩小为原始大小的80%显示。

3、在“显示比例”栏中,可以选择不同湿示比例来改变视图的大小;选择“页宽” 单选按钮,文档将会按照页宽来进行缩放,此时在“百分比”微调框中可以看到文档的 缩放比例随之发生了改变,如图3所示;选择“文字宽度”单选按钮,文档将按照文字大小进行缩放,如图4所示。


4、选择“幣页”单选按钮,文档窗口中一屏将显示一个整页的内容,如图5所 选择“多页”单选按钮时,文档窗口中将同时排列显示所有页面,如图6所示。
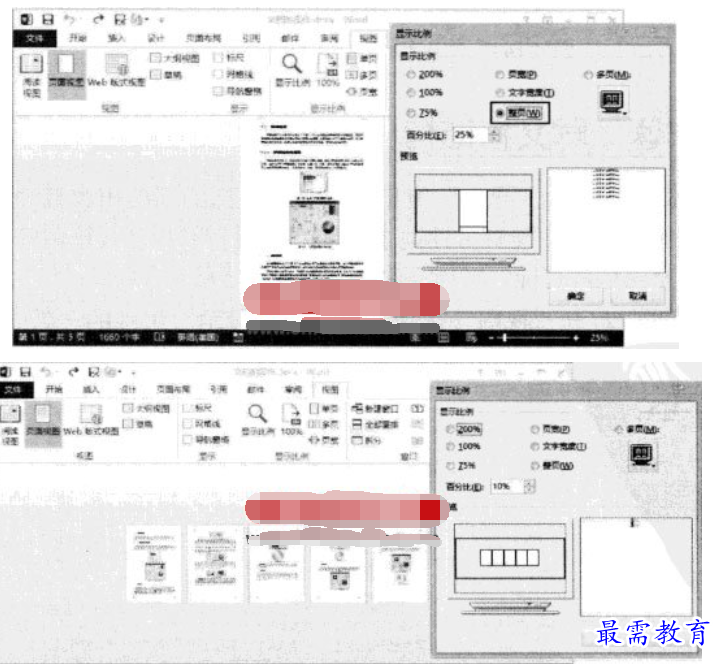
提示:这里,“整页”、“多页”和“文字宽度”显示方式只有在页面视图模式下才 可使用,其他视图模式下不可用。其中,“多页”的设置最多为5x9页。另外,这些设置项实际上在功能区的“显示比例”组中都可以直接找到对应的 命令按钮,可以直接使用。
5、在Word程序窗口下方状态栏的右侧有一个滚动条,拖动滚动条上的滑块可以 直接设置页面的显示比例,单击滑块左侧的“缩小”按钮-和右侧的“放大”按钮+可以调整页面的缩放比例。单击“缩放级别”按钮100%可以打开“显示比例”对话框,如图7所示。





点击加载更多评论>>