制作下拉列表的方法
1. 打开"word选项"(文件-选项)
自定义功能区,右侧的“开发工具”,勾上,确定
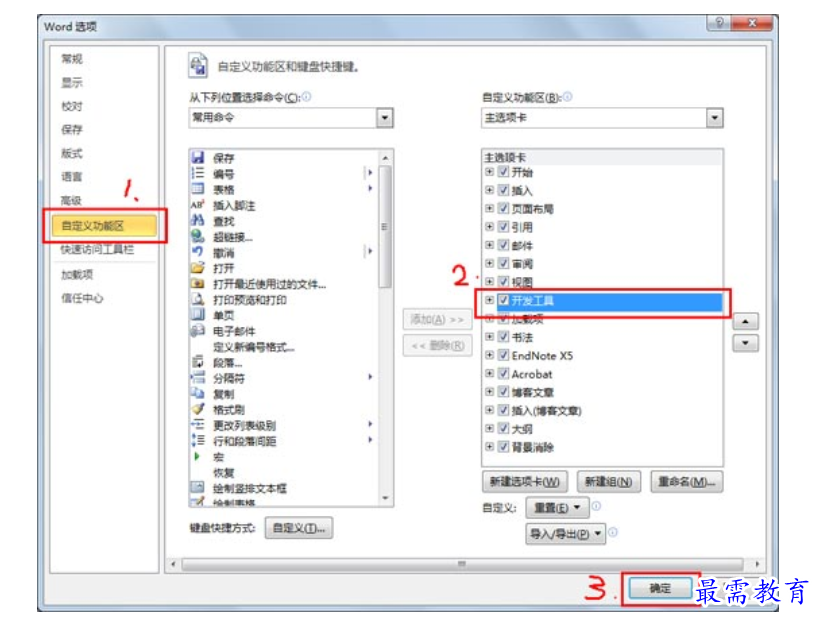
图2 调出开发工具
于是菜单栏中就多了一个“开发工具”的选项卡

图3 开发工具选项卡
准备工作完毕。
2. 开始制作。前面部分很简单,页边距选择适中,添加页眉,做到这一步
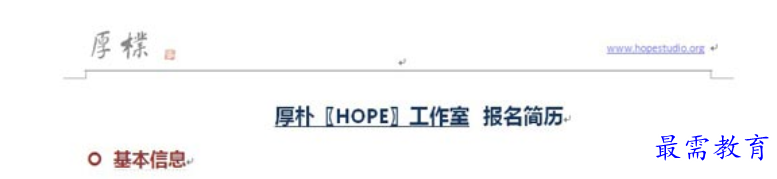
图4
为了使报名简历更整齐美观,用表格制作,插入2*1表格,左边输入基本信息部分的文字,右边放图片。
接下来就要用到刚刚调出来的开发工具了。
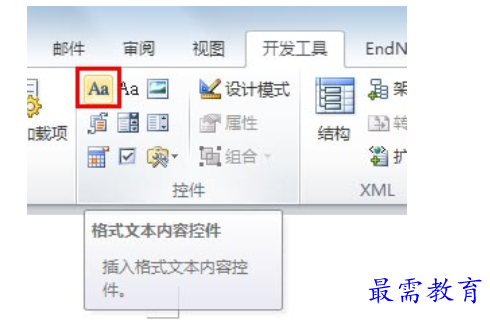
图5 格式文本内容控件
选择这个蓝色的“Aa”,格式文本内容控件,得到一个这样的内容控件:
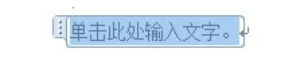
图6
选择属性
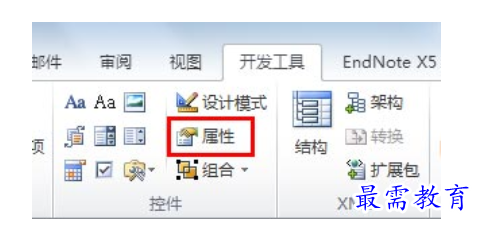
图7 属性
在标题处填上名字,然后选择一个样式,或者新建。
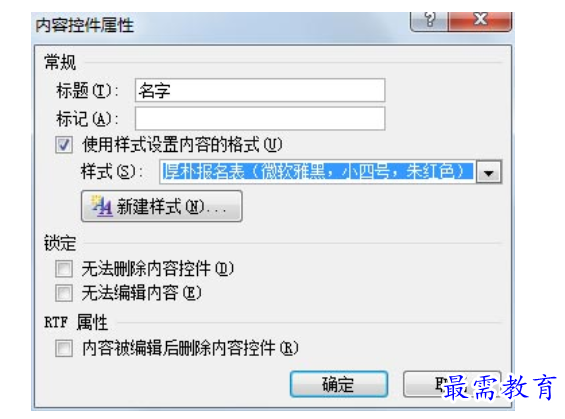
图8 内容控件属性
然后内容控件变成这样:

图9
现在只是输入后的文字有样式,而且提示内容还改不了。点击设计模式
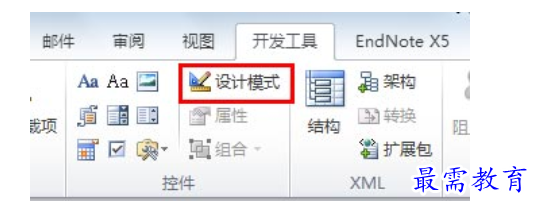
图10 设计模式
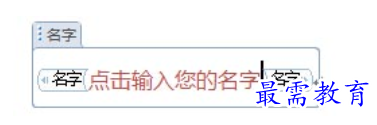
图11 设计模式编辑状态
现在提示内容就可以编辑了,编辑完再点设计模式退出。样式不一定要在设计模式的时候改。完成第一行
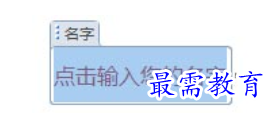
图12
然后说下拉列表。
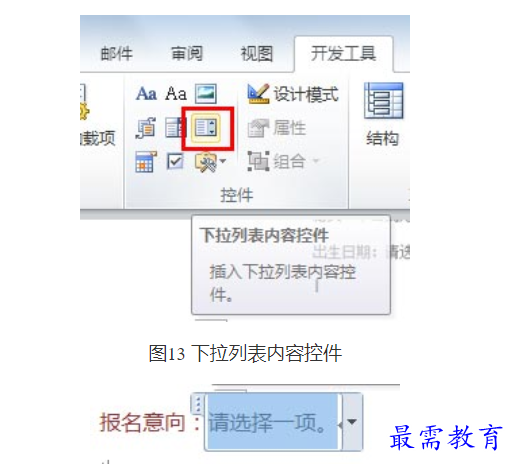
图14
插入一个下拉列表内容控件,点击“属性”,编辑内容
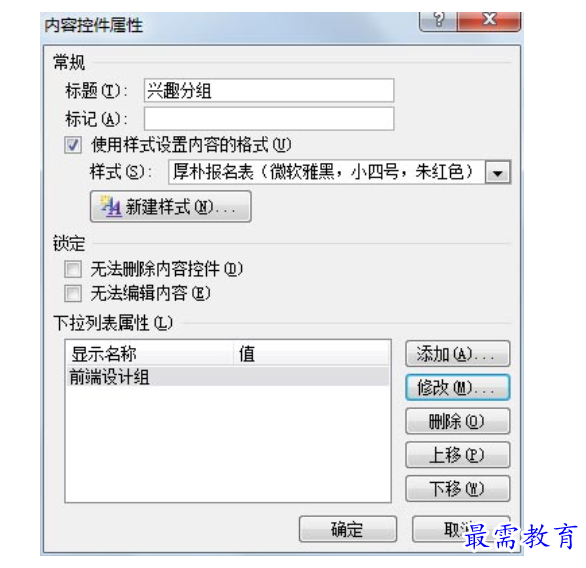
图15 内容控件属性
在下面那个框添加内容,做好后就是这样。至此,标题说的“Word 2010制作下拉列表”部分已经完成了。
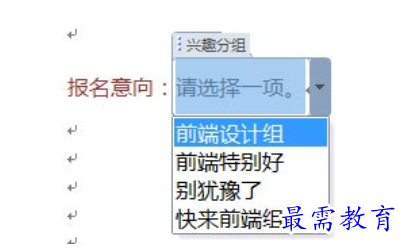
图16
开发工具中还有其他内容控件:
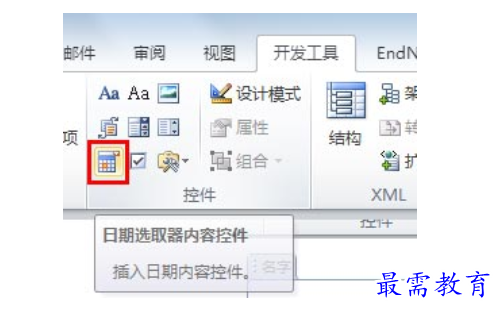
图17 日期选取内容控件
出生日期部分用到的

图18 复选框内容控件
是否报名年级事务小组部分用到的
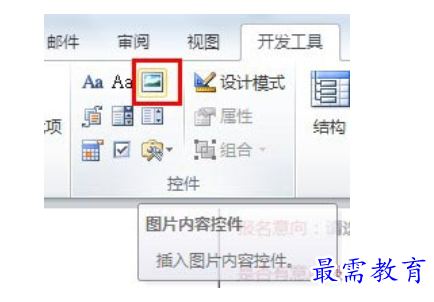
图19 图片内容控件
默认的背景是纯色,可以在设计模式中换一张背景图
所以基本信息做好大概是这样的:
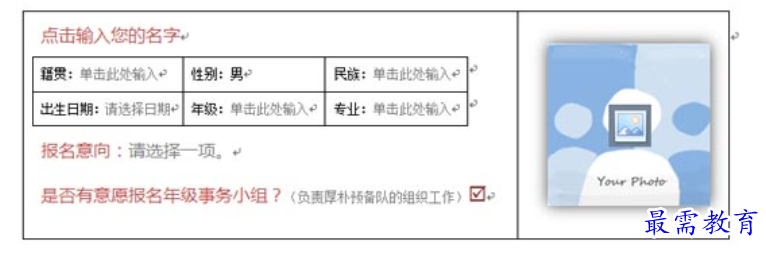
图20
最后把表格的边框隐藏,大功告成。
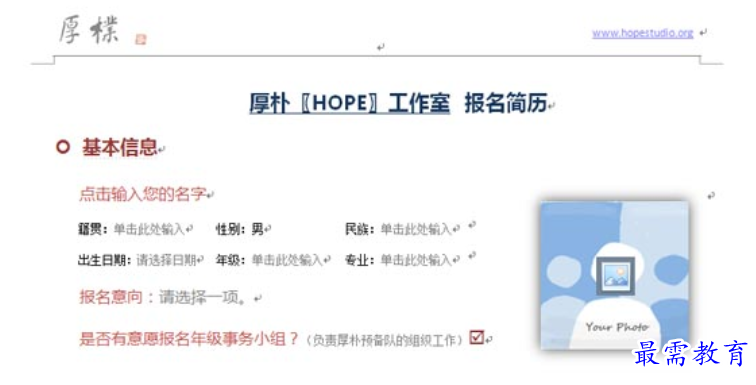
图21 成果




点击加载更多评论>>