实用教程:为个人简历模板添加漂亮的表格的设置方法
将文本转换为表格
Word 2010提供了强大的表格功能,可以将文本“一键式”快速转换为表格。
1、在简历文档中,选中所有文本信息及先前插入的SmartArt图形,然后,切换到“插入”选项卡,在“表格”选项组中单击“表格”下三角按钮,在随即打开的下拉列表中执行【文本转换成表格】命令,如图1所示。

图1 文本转换为表格
2、在随即打开的“将文字转换成表格”对话框中,根据实际情况设置表格尺寸,此处,可保留默认值。最后,单击【确定】按钮关闭对话框,如图2所示。
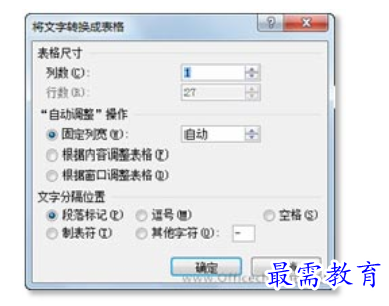
图2 设置表格样式
3、此时,可以看到简历信息已经全部自动转换到了表格中,如图3所示。
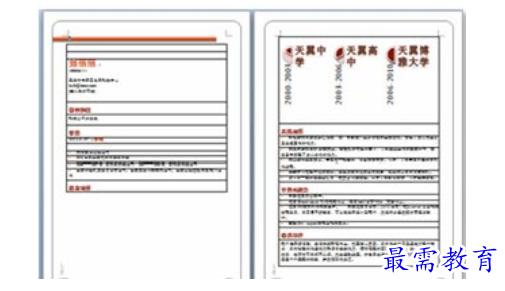
图3 所有文本添加到表格中
美化表格
为了使所插入的表格具有更好的视觉效果,小刘便利用“表格工具”对其进行快速美化。
1、在“表格工具”的“设计”上下文选项卡的“表格样式”选项组中,单击【其他】按钮,如图4所示。
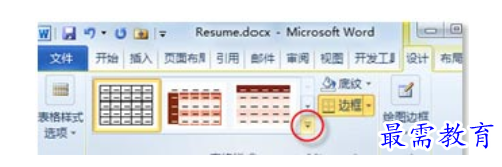
图4 打开表格样式库
2、在随即打开的“表格样式库”中选择一种合适的样式,应用到当前表格中,如图5所示。

图5 应用表格样式
3、为了使表格更简洁,可以将学习中的获奖信息,放置在一个单元格中。于是,选中这些内容,切换到“表格工具”的“布局”上下文选项卡,在“合并”选项组中单击【合并单元格】按钮,如图6所示。
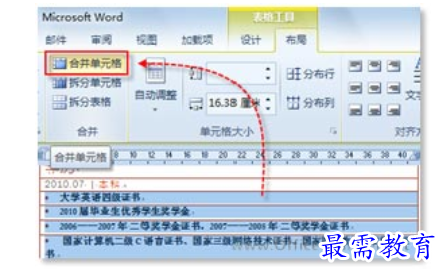
图6 合并单元格
4、相似操作,将“实践经历”和“计算机能力”标题下的详细信息也分别合并在一个单元格中,如图7所示。

图7 合并单元格后的简历
小刘希望填写更多的基本信息,以便面试官更全面了解自己的情况,于是他需要修改现有表格的首部。
5、在“表格工具”的“设计”上下文选项卡中,取消选中“表格样式选项”选项组中的“标题行”复选框,以去掉第1行中的底纹,如图8所示。

图8 取消标题行
6、在现有表格的第1行中,输入“个人简历”字样,并在“布局”上下文选项卡的“对齐方式”选项组中,单击【水平居中】按钮,以使其居中显示,如图9所示。
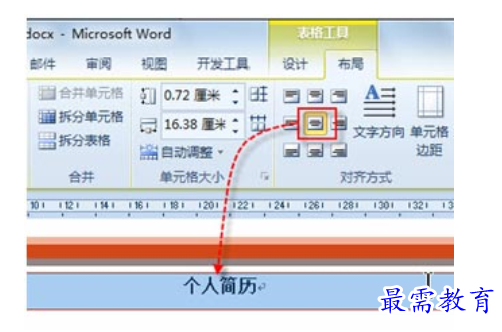
图9 输入简历标题
7、选中“个人简历”文本,切换到“开始”选项卡,利用“字体”选项组中的工具,将字号调整为“小一”,并应用一种合适的“文本效果”,如图10所示。
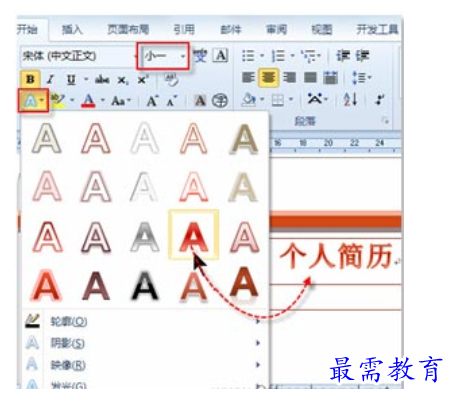
图10 完善标题格式
8、在表格的第2行中,输入“基本信息”字样,并使用格式刷,将表格中其他标题的格式复制到该文本上,如图11所示。
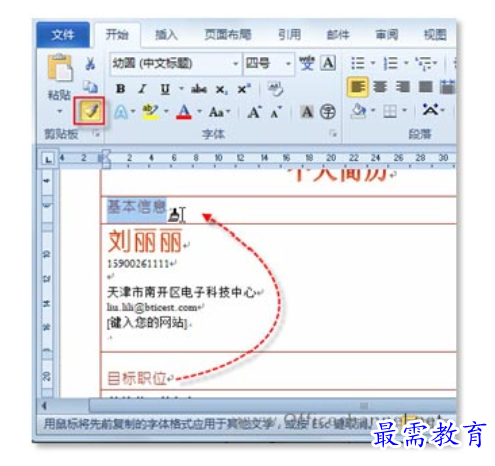
图11 使用格式刷
9、选中表格第3行中嵌套的子表格,然后在“布局”上下文选项卡的“行和列”选项组中,单击【删除】按钮,并执行下拉列表中的【删除表格】命令,以将嵌套的子表格删除,如图12所示。
10、将第3行拆分成4行5列,以填充更多基本信息。在“布局”上下文选项卡的“合并”选项组中,单击【拆分单元格】按钮,如图13所示。

图12 删除表格

图13 拆分单元格
11、在随即打开的“拆分单元格”对话框中,调整需要的列数和行数,单击【确定】按钮完成单元格拆分,如图14所示。
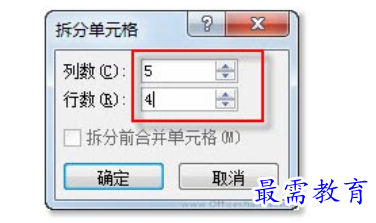
图14 调整需要的列数和行数
12、选中拆分后的最后一列,并进行合并,以用来放置个人靓照,如图15所示。
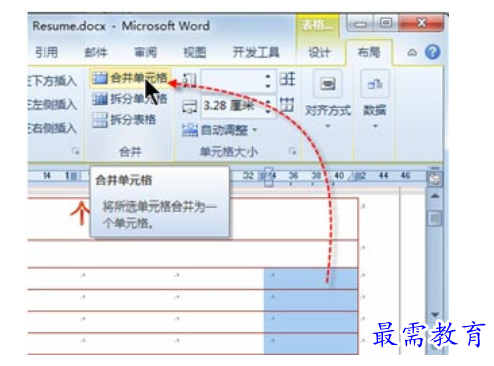
图15 合并为一个单元格
13、在拆分后的表格中,输入一些基本信息,如姓名、性别、出生年月、民族等等,并根据需要适当调整文本格式,如图16所示。
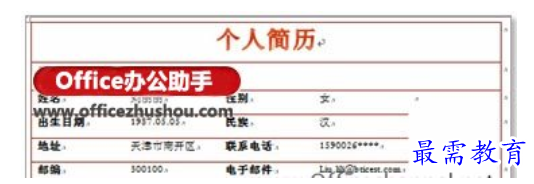
图16 输入基本信息
14、在简历表格中添加个人靓照。定位到放置照片的单元格中,然后在“插入”选项卡的“插图”选项组中单击【图片】按钮,如图17所示。
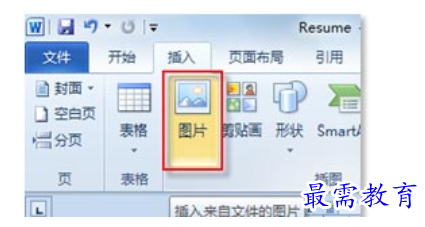
图17 插入图片
15、在随即打开的“插入图片”对话框中,浏览选择一张个人照片,然后单击【插入】按钮,如图18所示。

图18 选择个人照片
16、对刚插入的个人靓照,适当调整其大小,以使其完美地填充在表格中,如图19所示。

图19 调整照片
至此,简历文档中的所有信息都填充在了专业的表格中,即整齐、又漂亮,小刘对此非常满意,如图20所示。

图20 完美的简历格式




点击加载更多评论>>