学习教程:撰写、发布博客的方法
(1)打开Word 2007应用程序,单击“Office 按钮”,然后执行【新建】命令,在随后打开的“新建文档”对话框中双击“新建博客文档”如图1所示。
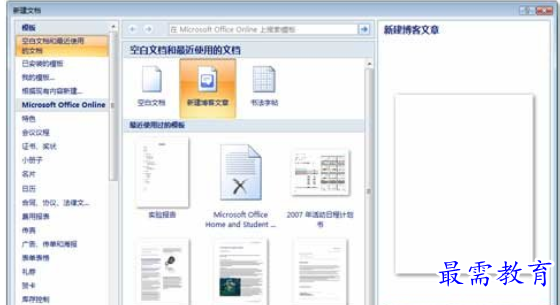
图1 新建博客文档
(2)此时,在打开的Word文档界面中会显示“注册博客账户”对话框,如图2所示。
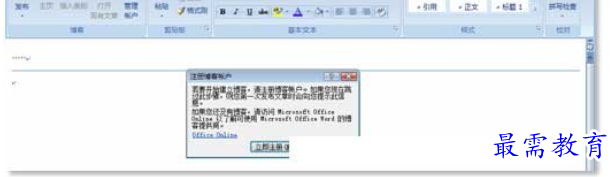
图2 “注册博客账户”对话框
(3)单击【立即注册】按钮,打开“新建博客账户”对话框,并在“博客”下拉列表中选择博客提供商,这里所选择的供应商为“Windows Live Space”,如图3所示。
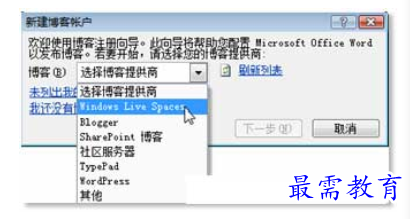
图3 选择博客提供商
(4)单击【下一步】按钮,打开“新建Windows Live Space账户”对话框,如图4所示,在设置“空间名称”和“机密字”之前,需要先为您的空间启用电子邮件发布,具体的操作步骤可以单击“新建Windows Live Space账户”对话框中的“教我怎么做”超链接,这里就不再详细介绍了。
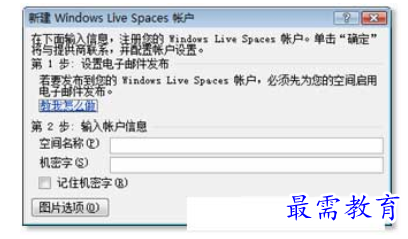
图4 新建Windows Live Space账户
(5)在“空间名称”文本框中输入您Windows Live Spaces Web地址的唯一部分。例如,如果Windows Live Spaces Web 地址是http://powersilence.spaces.live.com,则您的空间名称是powersilence;在“机密字”文本框中输入您在空间设置中打开电子邮件发布时输入的机密字,如图5所示。
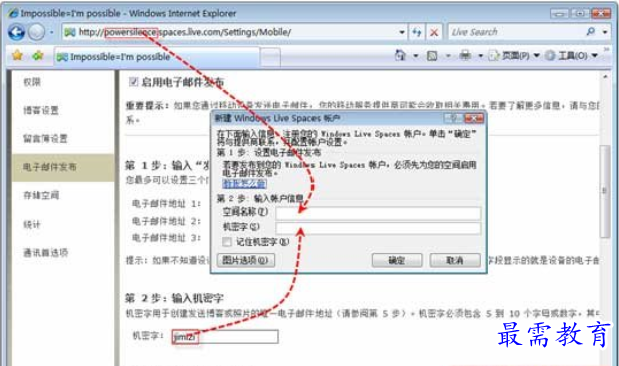
图5 输入账户信息
(6)选中“记住机密字”复选框,这样在发布博客文章的时候就免除了多次输入“空间名称”和“机密字”的繁琐,当然出于安全考虑您可以清除该复选框。然后,连续单击【确定】按钮,完成账户注册的相关设置,此时将会收到Word 2007给出的提示信息,告知账户注册成功,如图6所示。
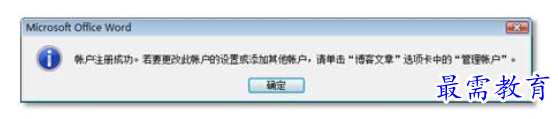
图6 账户注册成功
至此准备工作应经就绪,现在就可以尽情享受Word 2007所带给您的无限便利了。
轻松完成博客文章的撰写与发布
利用Microsoft Office Word就可以完成博客的撰写与发布简直不可思议,但在今天这一切都已经变成现实,您可以充分感受到信息科技所带给我们的无穷魅力。
接下来将具体介绍使用Office Word进行博客编写的具体方法:
(1)账户注册完成以后,将打开如图7所示的界面,单击“在此处输入文章标题”,输入博客文档的标题。
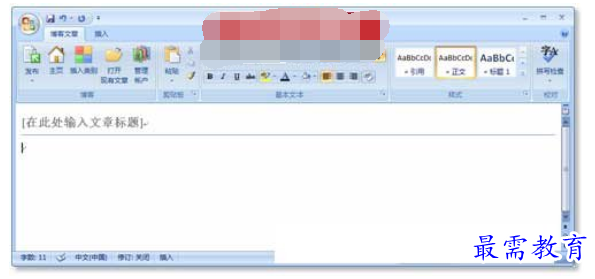
图7 Word 2007提供的博客编辑界面
(2)如果要对当前编写的博客文章进行分类,请在“博客文章”选项卡中,单击“博客”选项组中的【插入类别】按钮,此时Word 2007将会和个人空间中的分类信息进行同步,并在正文区域中插入一个“类别选择”下拉列表,如图8所示。当然,您可以直接选择当前博客空间中已有的文章分类,如果要创建一个新的分类,直接输入新分类的名称就可以了。
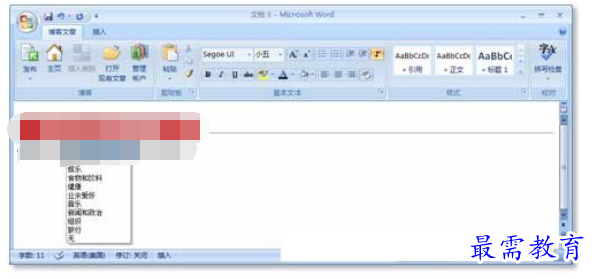
图8 选择文章类别
(3)关于博客正文的编辑工作,与编辑其他文档完全一样,这里就不再详细介绍了。
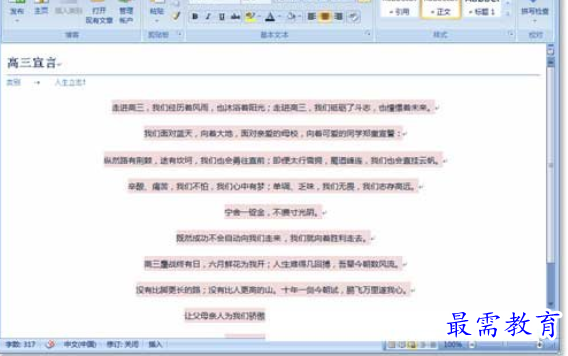
图9 编辑博客正文
(4)博客文章编辑完成以后,单击“博客”选项组中的【发布】按钮,此时博客文章就可以直接发送到个人空间中了,整个过程只要在Word文档中就可以完成了,大大提升了博客撰写的效率。
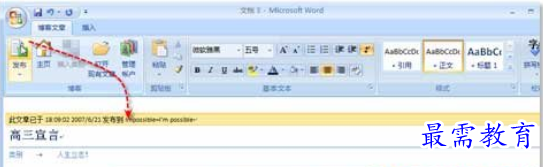
图10 Word 2007完成博客文章的发布
如果要浏览最终发布的效果,单击“博客”选项组中的【主页】按钮,即可直接进入自己的博客空间浏览博客内容发布后的效果,如图11所示。
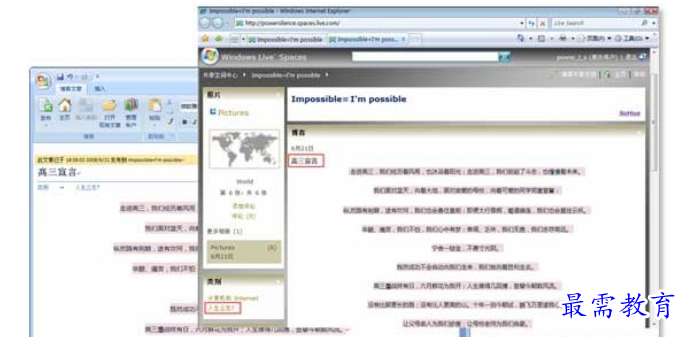
图11 发布完成的博客文章




点击加载更多评论>>