学习教程:用透视表做excel图表
第一式:插入透视表
数据透视表是excel的一个重要功能,特别是在大量数据分析汇总的时候,优势尤为凸显。
选中A2:G8单元格,插入—数据透视表,在创建数据透视表窗口中,“表/区域”的范围即刚刚选中的单元格A2:G8,直接点击确定。
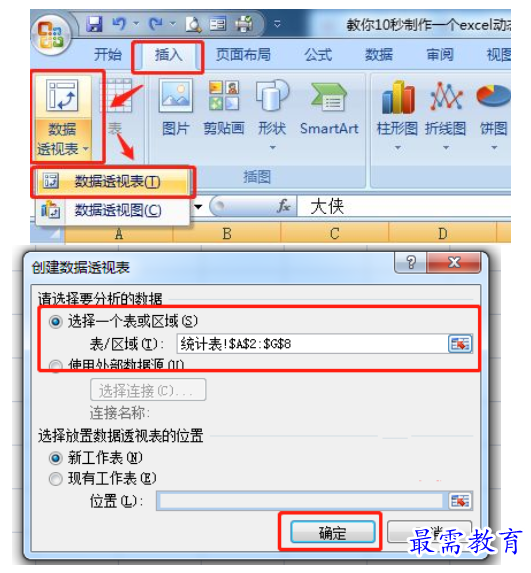


其实,在插入“透视表”之前,我们应该对数据源(即A2:G8单元格)进行整理,一般数据源的要求为:第一行为表头,表头字段不能空白和重复,不要合并单元格。如果数据源不符合以上要求,点击确认后就会弹出以下窗口。


插入透视表后,工作簿会新建一个工作表Sheet1
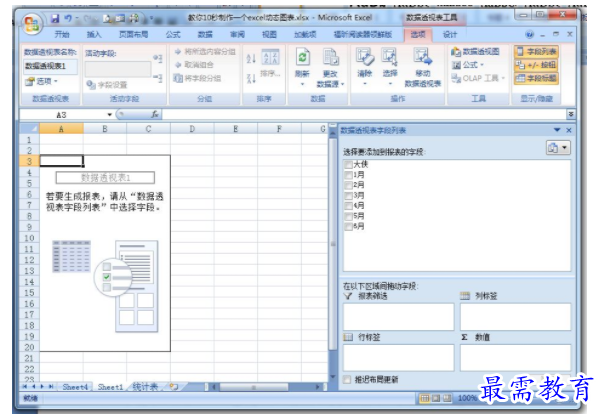

第二式:设置字段列表
首先在“数据透视表字段列表”中选择字段,将不同字段拖入拖动到不同区域。
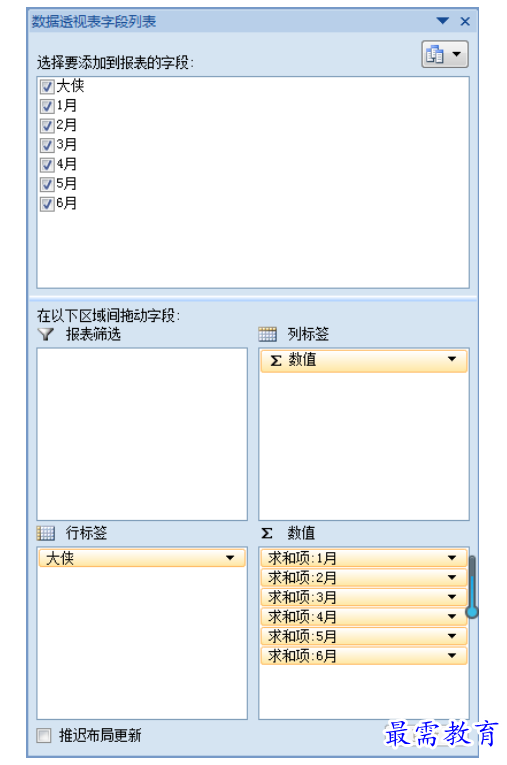

上图中,“报表筛选”、“列标签”、“行标签”、“数值”四个不同的区域,在生成的“透视表”中体现在不同的区域内,每个区域又可以设置字段,“透视表”还可设置分类汇总及布局等等
此时生成的“透视表”如下:
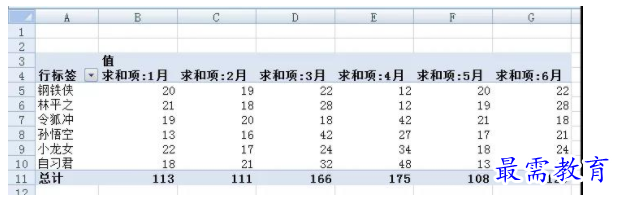

第三式:生成数据透视图
数据透视表工具—选项—数据透视图


插入图标—柱形图—确定
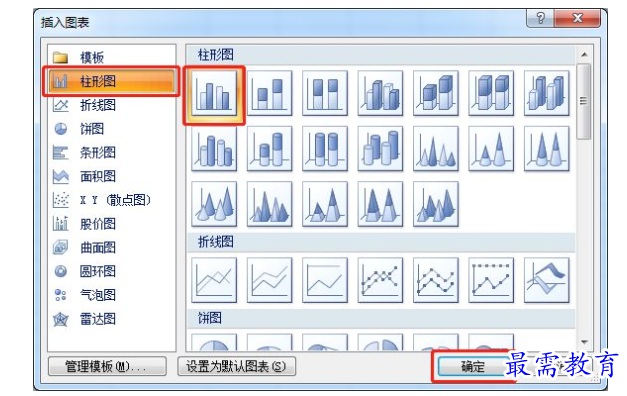

自动生成的“数据透视图”如下图:
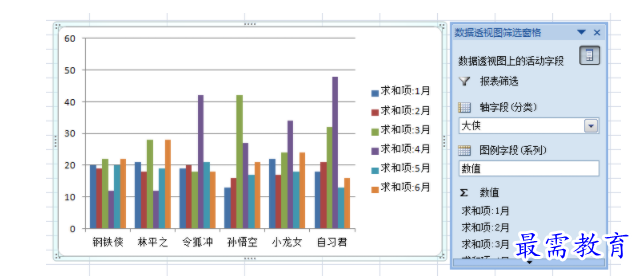

左侧即是我们需要的“excel动态图表”,右侧则是用于筛选的窗格。各位看官都认为这个图表丑出了新高度,(注意:office版本不同,操作存在一定差异,特别是office2013版本开始,界面及图表美观有了很大改善。)
第一步:字体设置
图表显示好多“求和项”,看起来很不美观,这时应该如何删除呢?
双击“透视表”行标签上的字段,弹出“值字段设置”窗口,自定义名称中,将“求和项:1月”修改为“1月”,点击确定,会发现“数据透视图”的“行标签”也自动更新了。
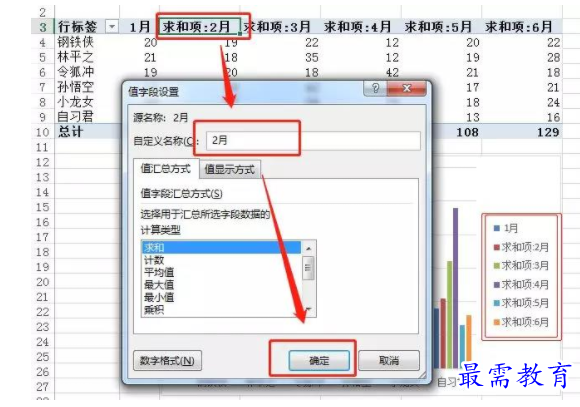

第二步:套用格式
其实office2013开始,软件自带模板比90%的你设计的都美观,对于要求不高的来说,在用好模板的基础上适当修改,不失为一种提高修炼效率的好方法。
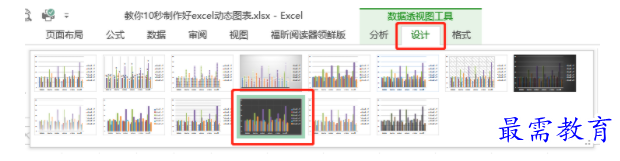

excel中,“Ctrl+1”组合键应该是最值得使用的快捷键,用于弹出“单元格设置”、“属性设置”等之类的窗口,总之,几乎你找不到的设置功能,通过按“Ctrl+1”组合键都能调出来。
双击纵坐标的数值,或选择纵坐标按“Ctrl+1”调出设置窗口,现在我们对使用模版后的图表进行简单调整。
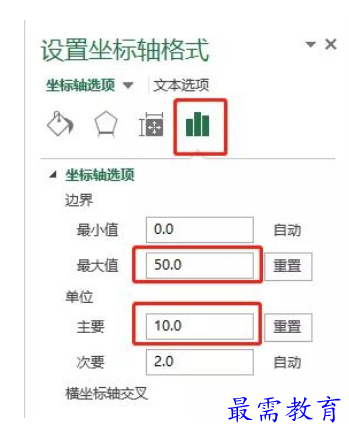

调整效果如下:
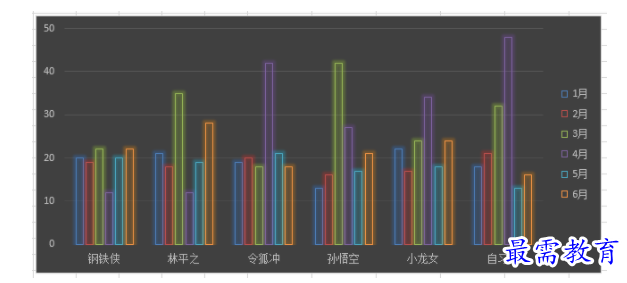

第三步:调出字段按钮
此处excel2013版本作了比较大的变化,但万变不离其宗,本质还是没有变化的。
点击“数据透视图字段”轴区域“大侠”处的下拉箭头。显示图表上的坐标轴字段按钮。
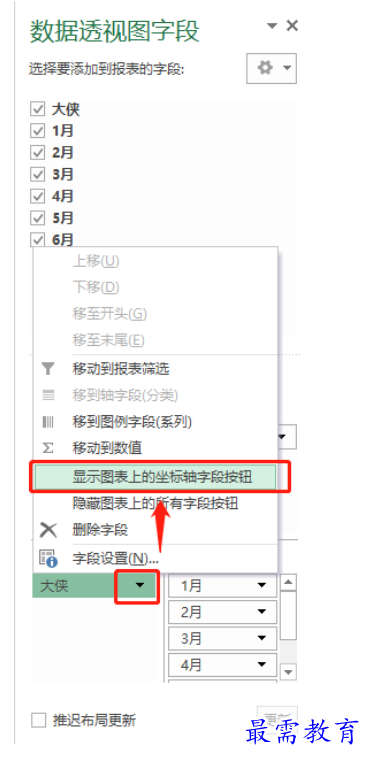

效果如下:
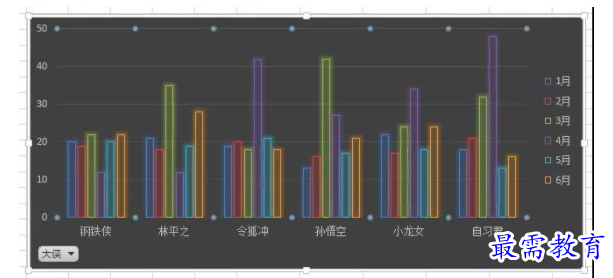

大家可以自由操作,在学习的过程中去发现问题然后自行解决,就能得到更多技巧知识啦!
最终的动态效果图如下:
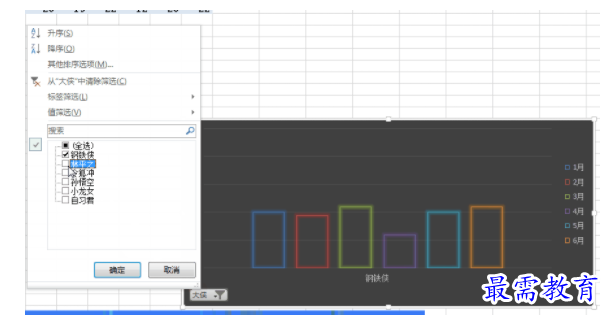

无论是用“公式”还是“透视表”制作动态图表,都有一个共同特点:修改数据源,图表会自动更新。不过透视表需要在修改数据源后,在透视表中单击鼠标右键—刷新。
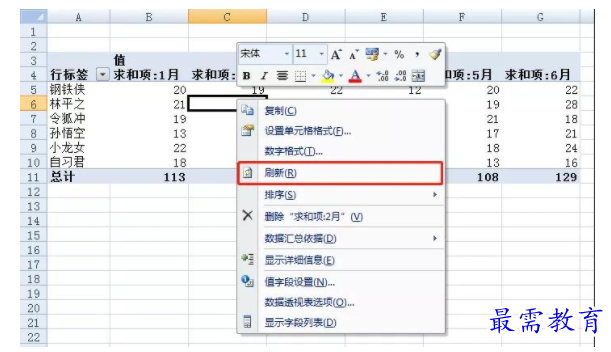

第四式:百变星君的透视表
通过以上三式,或许对此法的便捷性感受不深。其实,只需拖动字段,透视表可以从多维度展示分类汇总效果。
接下来让我们看看透视表还有那些神奇的操作吧!
第一步:设置“数据透视表字段列表”
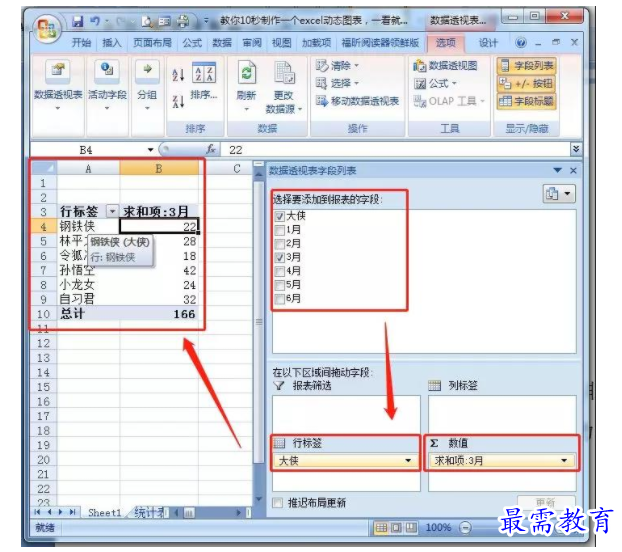

第二步:插入“数据透视图”即可。
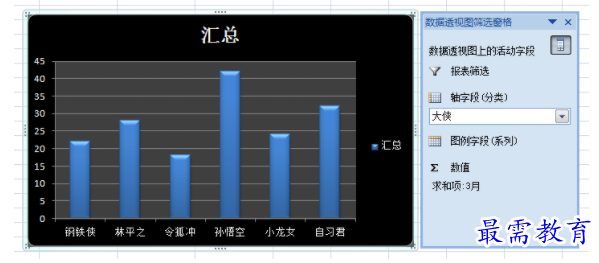





点击加载更多评论>>