学习教程:单元格自定义对数据体现的优势
变身任务1:快速补上金额单位
有一张商品价格表,并未显示金额单位,这是你特意这么做的,因为还有公式在引用这些数据。现在老板走进办公室开口就说“单价怎么没有元呢?赶紧加上,再把汇总数据一并给我”。任务比较紧急,如何快点搞定它?
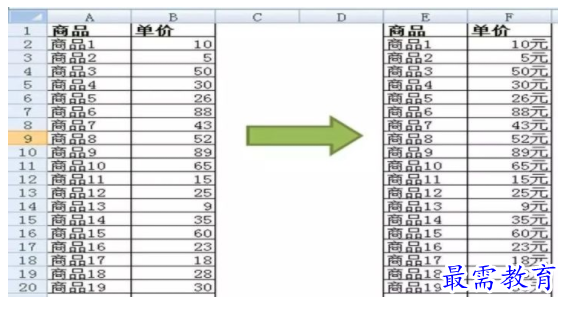

选中B列中单价栏目的整个数值区域,设置单元格格式,在自定义选项中输入代码: 0"元",点击“确认”。如此,批量增加金额为元单位就完成了,赶紧交差。
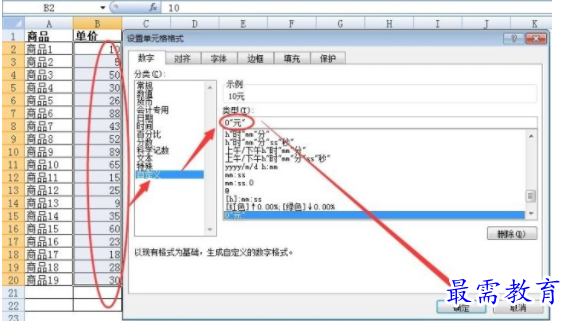

想一想:其实用公式也能快速实现添加“元”的要求。那用公式与用单元格自定义有何区别?
变身任务2:具体数值转换成高中低等级
如下表,按老板的“前要求”你为客户做了详细地风险评估,有了具体的风险数值。转个背,老板变主意了,“咳,光数字怎么看?你就不能弄成高中低吗?赶紧改了给我!”忙了一通得到的是埋怨,可是还得按要求做,如何完成呢?
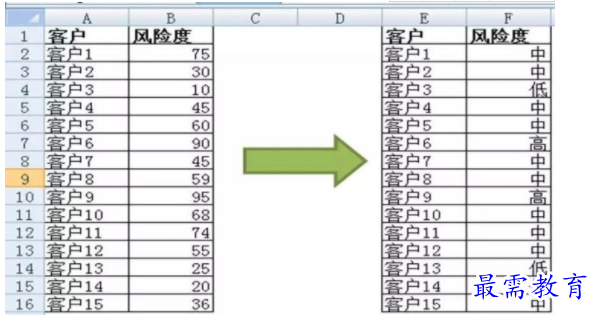

如下图所示,选中B2单元格,在自定义选项中输入格式代码:[>=80]"高";[
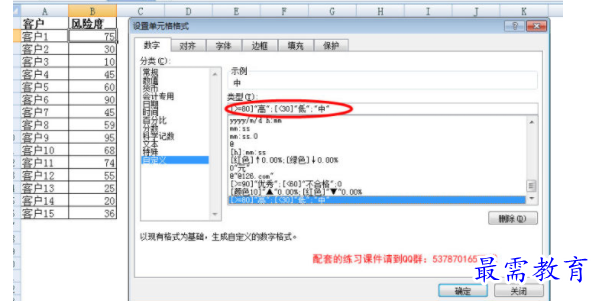

这种玩法一定程度上可以代替if函数,但要注意,最多使用三个条件,其中两个条件是明确的,需放到方括号中,剩下的就是其他。
变身任务3:用箭头取代正负更直接显示上升还是下降
公司市场部8月份的销售业绩情况表,包含了与上月及去年同期相比的情况,如下,业绩的上升和下滑已经一目了然。
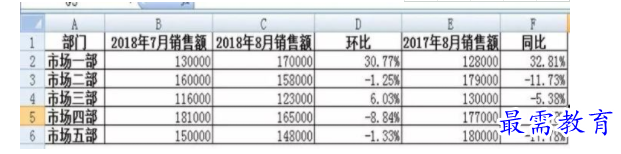

但是抽风的老板不满意,就要你把它改成下表这样,说这才更直观呢!
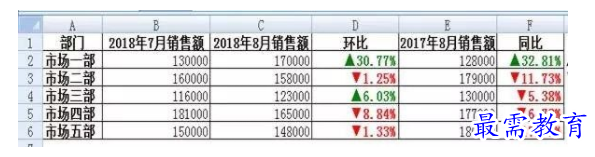

肿么办?请继续耐心往下看。
首先选择“插入”,在“符号”界面将箭头图形插入到数值附近空白单元格,如下图所示。


接着在单元格格式设置中,我们将刚插入的箭头复制粘贴到自定义格式设定区域,再完善代码:[绿色]"▲"0.00%;[红色]"▼"0.00%


发现绿色有点太亮,我们还可以把代码调整为:[颜色10]"▲"0.00%;[红色]"▼"0.00%。
其中[颜色N]表示调用调色板中颜色,N是0~56之间的整数。 “[颜色10]”,单元格显示的颜色就为调色板上第10种颜色。


单元格自定义格式还有很多强大的功能,它可以实现数据的变身,不管是给数据添加一条围巾或者是挎一个包,甚至直接猪变羊,它都能做到。它就是Excel人应对老板提出的各种数据装饰、数据显示形式的重要法宝之一!
它重要的原因并非是操作简单,而是:应用自定义格式的内容并不会改变数值本身,只改变数值的显示方式。这样的特点让它具有不影响公式运算的能力,让它具有不影响后续应用的能力。




点击加载更多评论>>