数据透视图在教师课时数据统计中的应用
1、用Ecxel2013打开文件“课时统计表“.xlsx,打开界面如下:

2、在统计的任意区域中选择任意单元格,单击菜单“插入→数据透视图”,选择”数据透视图“,打开“创建数据透视图”对话框,如图:

3、在弹出的对话框中,默认选中了原始数据的整个区域,确认分析的数据的区域为整个工作表,选择放置数据透视图的位置为“新工作表:单击“确定”按钮,Excel将插入一个包含数据透视图的新工作表:
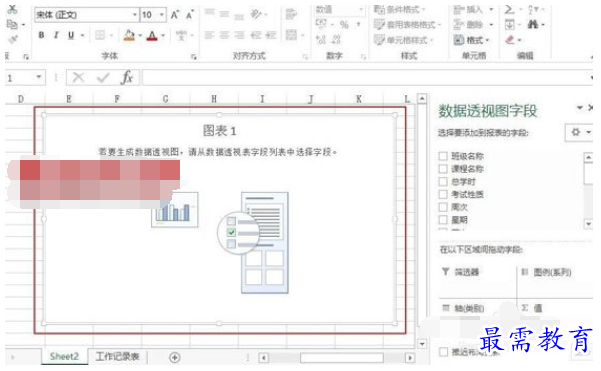
4、在“数据透视图字段列表”窗格中,对字段进行如下布局:将“班级名称”、“课程名称”和“总学时”字段拖动到“轴(类别)”列表框中,将“周次”字段拖动到“图例(系列)”列表框中, 将“课时数”字段拖动到“值”列表框中,得到如下图所示:

5、对上面数据透视图中的“周次”进行分组:选中数据透视图数据分析区中“周次”所在的单元格,然后右键单击,弹出选项,选择“创建组”,打开“组合”对话框,如图所示:


6、在”组合“对话框中,设置将“周次”从1到20每隔4周进行分组,单击“确定”按钮,即可得到如下图所示的数据透视图:

7、对数据透视图进行布局调整:在数据透视图工具中,单击“设计”,然后选择“快速布局”,可以选择适合你的图表显示方式和进行颜色的设置,如图:

8、选中数据分析区,将其隐藏,可以只显示”数据透视图,单击,“文件”,“保存”,即可得到你所需要的课时统计图:

注意事项
在用数据透视表进行课时统计时,在数据透视图字段的拖动的时候,需要确保拖动字段放入正确的位置。




点击加载更多评论>>