汇总多个数据表中的数据的方法
1、打开需要处理的工作簿,在这个工作簿中,“11月采购表”和“12月采购表”工作表包含需要合并的数据,如图1所示。“合计”工作表用于放置进行合并计算后的数据,其结构如图2所示。

图1 需要合并的两张工作表

图2 “合计”工作表的结构
2、在“合计”工作表中单击选择放置合并计算结果的单元格区域中的第一个单元格,然后在功能区“数据”选项卡的“数据工具”组中单击“合并计算”按钮,如图3所示。

图3 单击“合并计算”按钮
3、打开“合并计算”对话框,在“函数”下拉列表框中选择“求和”选项设置合并数据时的计算方式,然后单击“引用位置”文本框右侧的“参照”按钮,如图4所示。打开“11月采购表”工作表,在工作表中拖动鼠标选择引用单元格后再次单击“参照”按钮,如图5所示。

图4 单击参照按钮

图5 选择引用位置
4、在“合并计算”对话框中单击“添加”按钮将选择的数据添加到“所有引用位置”列表框中,如图6所示。

图6 添加数据区域到列表框
5、单击“合并计算”对话框中“引用位置”文本框右侧的“参照”按钮,采用相同的方法将“12月采购表”工作表中需要合并的数据所在的单元格地址添加到“所有引用位置”列表框中,如图7所示。

图7 添加“12月采购表”单元格地址
注意
如果所有源区域的同类数据是相同排列的,可以按照位置进行合并计算。如果需要按照类别合并计算,则必须包含行或列的标志。如果分类标志在顶端,则勾选“首行”单元格;如果分类标志在最左侧,则应该勾选“最左列”复选框。
6、完成设置后单击“确定”按钮关闭“合并计算”对话框即可实现选择数据的合并计算,如图8所示。
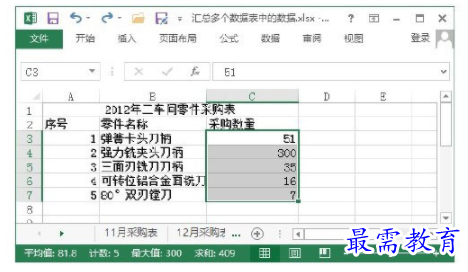
图8 合并计算后的结果




点击加载更多评论>>