使用Excel仿制音控调节器的柱状图表的方法
步骤1:
首先是数据准备工作。要在原有数据的基础上增加一列辅助数据,辅助数据的作用是显示滑动条中滑动钮以上的部分(原有的那些数据用来显示按钮以下的部分)。因此可以设定一个数值作为整个滑动条的高度,然后用这个数值减去原有数据列得到辅助数据的取值。在这个例子当中,原始数据是100以内表示项目完成比例的数据,因此可以选择100来作为整个柱形的高度,用100来减去原始数据得到辅助数据的值。
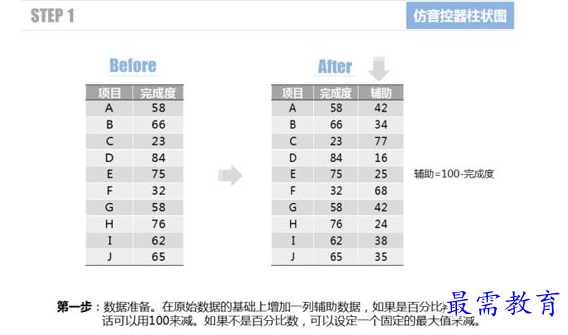
步骤2:
选中原始数据和辅助数据,创建一个百分比堆积柱状图。下方的柱形分段对应原始数据,上方的柱形分段对应辅助数据。
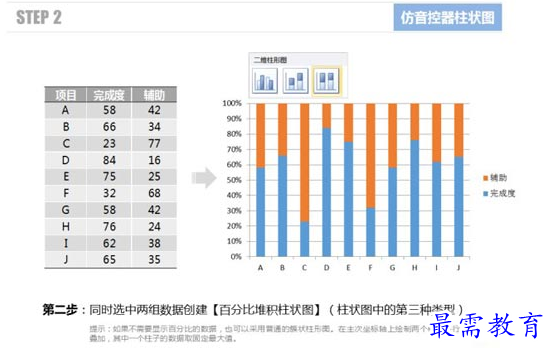
步骤3:
使用【添加数据】功能,将原始数据再一次添加到图表中形成第三个数据系列。比较简单的操作方法就是选中原始数据列以后按【Ctrl+C】复制,然后选中图表按【Ctrl+V】粘贴。这样操作以后图表中会显示三段柱形。这个操作的目的是需要利用这组数据最终产生滑动条中滑动钮的数据点。
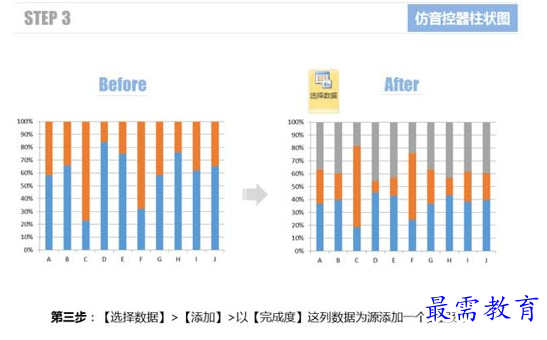
步骤4:
选中上一步骤中所添加的这个数据系列(单独选中这个数据系列,不要选择整个图表),更改图表类型,选择【带数据点的折线图】。这步操作以后,可以形成一个同时包含柱图和折线图的组合图表,其中前两个数据系列为柱图,后面新增的第三个数据系列为折线图。
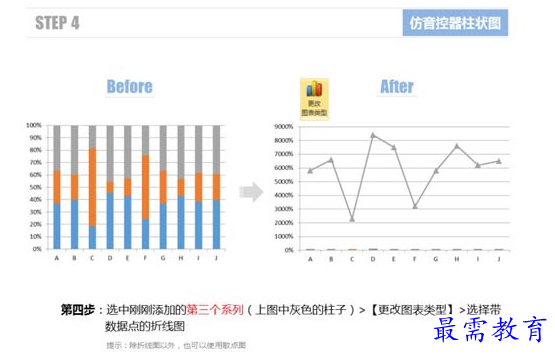
步骤5:
在上面这步操作以后,图表中的柱形会缩到横轴附近,需要将折线图移到次坐标轴上来同时显示正常的柱图和折线。选中折线图的数据系列,右键选择【设置数据系列格式】,在【系列选项】中,选择将数据系列绘制在【次坐标轴】。
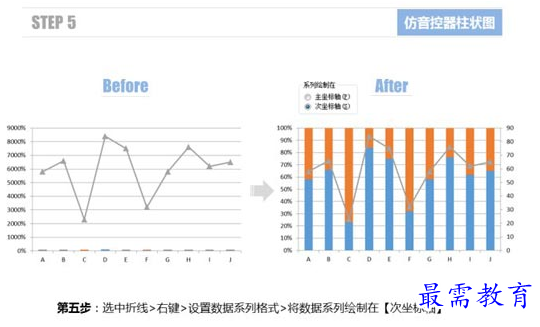
步骤6:
在使用次坐标轴以后,左右两个坐标轴的高度和比例会不太一样,表现在图表中就是柱形图和折线图的数据点位置不一致,因此需要调整坐标轴参数。双击右侧的坐标轴,在【坐标轴选项】中,将最大值固定为100,也就是在步骤1当中所使用的这个参数。
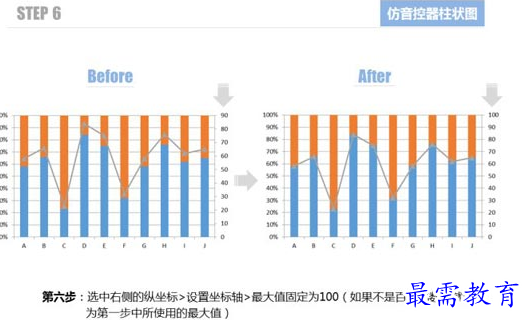
步骤7:
接下来,我们需要利用折线图上的数据点标记,而不再需要哪些线条,因此可以进行隐藏。选中折线图的数据系列,右键选择【设置数据系列格式】,在【线条颜色】选项中,选择【无线条】。
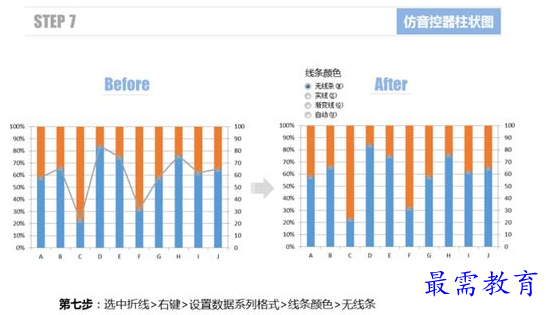
步骤8:
这一步是拟物化当中关键的一步。我们需要在Excel当中插入一张与滑动按钮形态相近的透明图片,或者用形状工具直接来绘制一枚按钮图标,再选中这个图片或形状,按【Ctrl+C】进行复制,再到图表当中选中折线图上的数据点标记,按【Ctrl+V】粘贴,这样就可以把数据点标记替换为刚才所选中的这个图片。
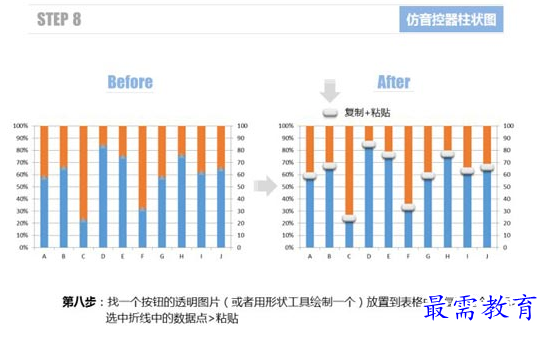
步骤9:
由于左右两侧的纵坐标显示的数据单位不同,因此需要隐藏其中的一个纵坐标,如果希望显示百分比数据,可以保留左侧坐标轴,如果希望显示实际数值,可以保留右侧纵坐标。隐藏操作可以双击坐标轴,然后在【坐标轴选项】中将【主要刻度线类型】和【坐标轴标签】设置为【无】,然后在【线条颜色】中选择【无线条】。
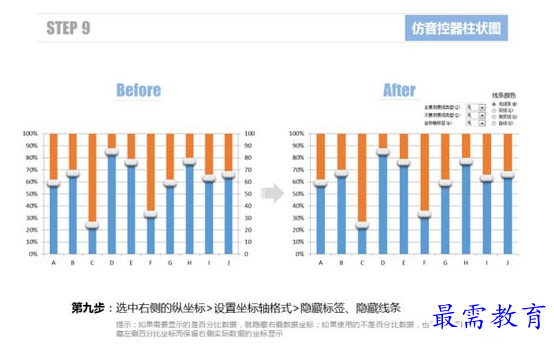
步骤10:
前述步骤已经大致完成了图表中的关键内容,最后只需要在外观模仿上再进行一些改进。可以隐藏坐标轴和网格线,对柱形设置填充色,适当添加合适的阴影效果(常用内阴影)等。
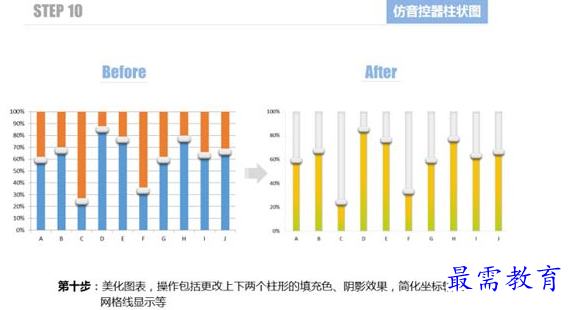
最终显示效果如下:
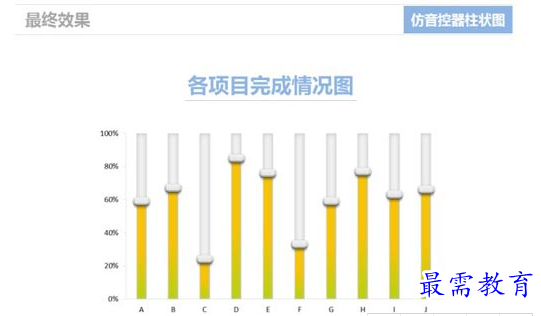
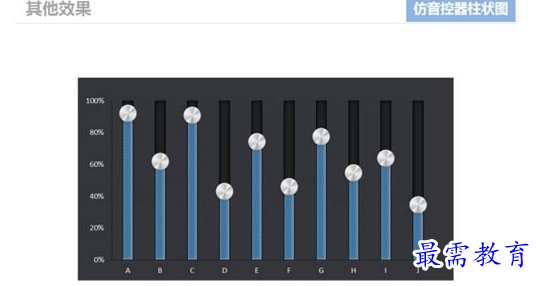
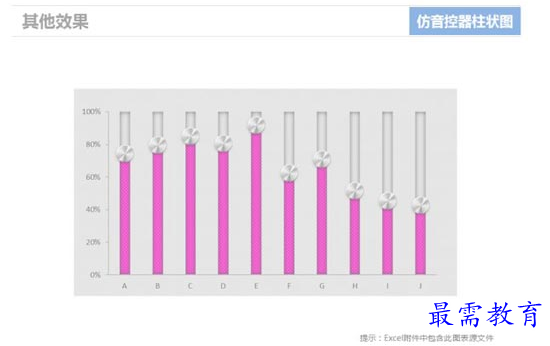
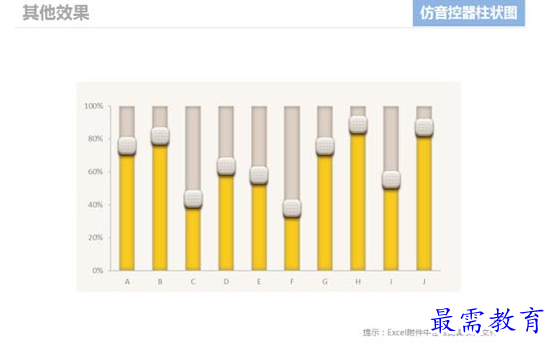




点击加载更多评论>>