制作任务管理器的方法
步骤1:首先从Excel的【开发工具】选项卡中的【表单控件】中找到【复选框】控件插入到表格当中,插入以后,去掉复选框当中的文字标题,并且调整复选框到合适的大小,拖放到A1单元格内。

如果在你的Excel功能区上没有找到【开发工具】选项卡的话,可以从Excel选项菜单中开启这个功能。2007版的操作路径是:【Office按钮】——【Excel选项】——【常用】——【在功能区显示“开发工具”选项卡】
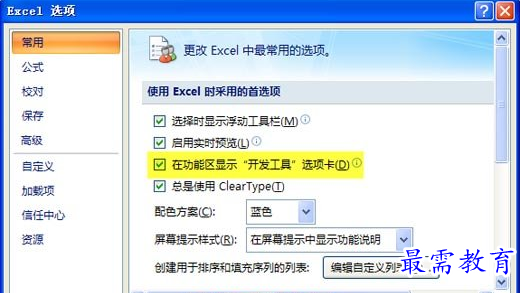
2010版的操作路径是:【文件】——【选项】——【自定义功能区】——勾选【开发工具】

步骤2:选中A1单元格中的复选框控件,点击右键,在右键菜单中选择【设置控件格式】命令,在打开的对话框中切换到【控制】选项卡,在其中位于底部的【单元格链接】编辑栏中输入C1并确认,表示此控件的状态值关联到C1单元格。
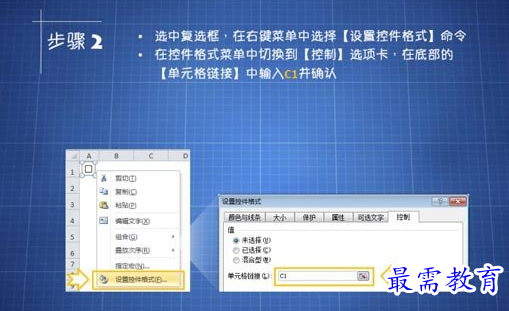
步骤3:选中B1单元格,在Excel功能区上选择【条件格式】——【新建规则】命令,在打开的对话框的【选择规则类型】列表中选定最底下的【使用公式确定要设置格式的单元格】这个选项,然后在下面出现的编辑栏中输入公式:=C1。这表示当与控件相关联的C1单元格取值为True时,将会影响B1单元格所显示的单元格格式。
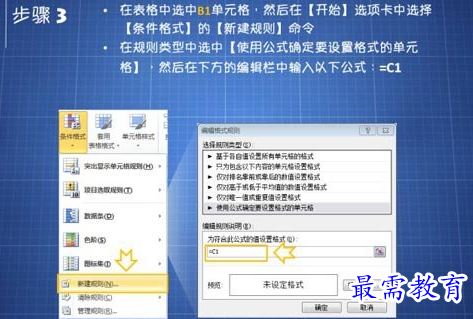
步骤4:继续在上面的规则对话框中点击【格式】按钮,在弹出的【设置单元格格式】对话框中勾选【删除线】复选框,然后将字体颜色设置为灰色。这个操作设定了满足C1为True时,B1单元格所应具备的单元格格式。其中的删除线和灰色字体表示当前任务已经完成,处于销项状态。
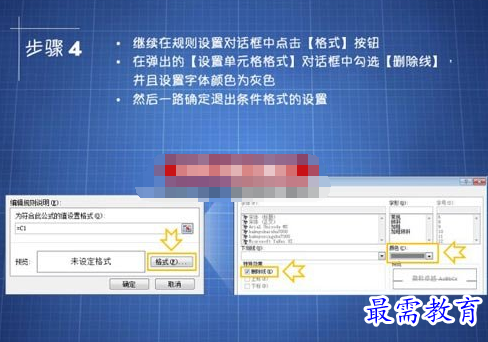
步骤5:接下来可以将A1的控件依次复制到A2、A3、A4等行中,复制后需要单独选中每个控件,参照步骤2中的方法依次将其【单元格链接】设定为C2、C3、C4等等,保证每个控件与其所在行的C列单元格一一对应。然后将B1单元格的条件格式设定也同样复制到B2、B3、B4等单元格中,复制的方法可以用格式刷直接刷到这些单元格上。做出足够多的行数以后(通常根据一天当中可能会安排的任务数量来决定),就可以将C列隐藏,至此全部设置完成。

使用时,在B列当中罗列需要完成的目标任务,在任务完成以后点击它左侧的复选框,对应的任务就会显示已完成的删除状态,模拟出了一个简单的任务管理器样式。

如果你有更多想法和创意,还可以添加更多自动化的智能效果,比如在上方增加一个任务进度条,或是使用条件格式增加一个时间预警功能,都可以通过Excel中的功能来简单实现。具体方法可以参考下面的附件。





点击加载更多评论>>