移动或复制工作表的方法
一、在同一工作簿中移动与复制工作表
在同一工作簿中移动与复制工作表的方法基本相同,利用鼠标直接拖动可移动工作表,按住【Ctrl】键拖动可复制工作表。下面以复制工作表为例介绍具体的操作步骤。
1、拖动工作表标签
选中要复制的工作表标签,按住鼠标左键,将需要移动的工作表标签“1月份工资表”沿着标签行拖动,此时鼠标指针变成形状,并有一个黑色的下三角图标随鼠标指针的移动而移动,用以指示工作表将移动至的位置,拖至目标位置时按住【Ctrl】键不放,如图所示,若不按住【Ctrl】键则是移动工作表的操作。
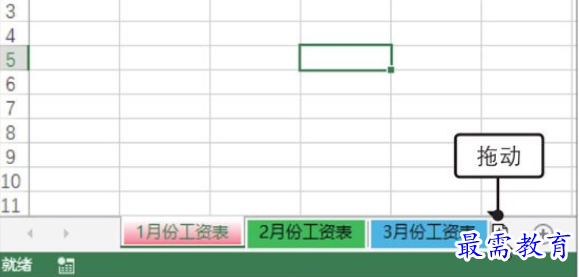
2、复制工作表后的效果
释放鼠标左键和【Ctrl】键,便可看到复制后的工作表,其名称为“1月份工资表(2)”,如图所示。

二、在不同工作簿间移动与复制工作表
在不同工作簿间移动与复制工作表的操作也基本上相同,都是通过“移动或复制”命令来实现的,只不过复制工作表需要建立副本,而移动工作表则不需要建立副本。下面以复制工作表为例,介绍具体的操作步骤。
1、单击“移动或复制”命令
打开两个原始文件,❶在“工资表”工作簿中右击需要复制的工作表标签“1月份工资表”,❷在弹出的快捷菜单中单击“移动或复制”命令,如图所示。
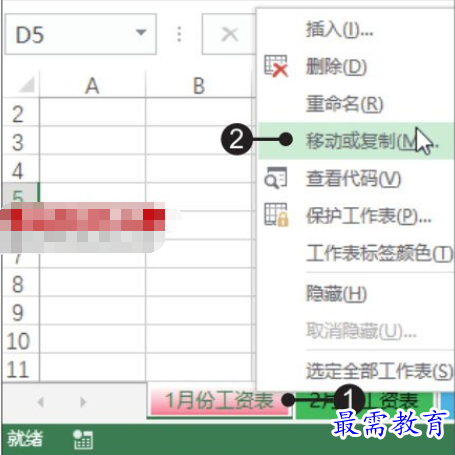
2、选择要复制至的工作簿
弹出“移动或复制工作表”对话框,❶首先在“将选定工作表移至工作簿”下拉列表中选择要将“1月份工资表”移至的工作簿,如选择“工作簿1”,❷然后选择“移至最后”,❸勾选“建立副本”复选框,如图所示,如果不勾选“建立副本”复选框,则会执行移动工作表操作,最后单击“确定”按钮。
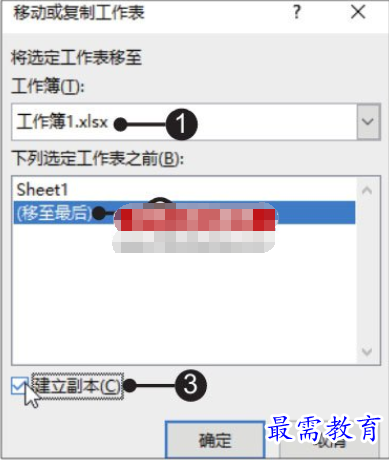
3、查看复制后工作表的位置
切换至“工作簿1”窗口,此时可看到复制后的“1月份工资表”工作表,如图所示,在“工资表”窗口中可看到“1月份工资表”工作表依然存在。
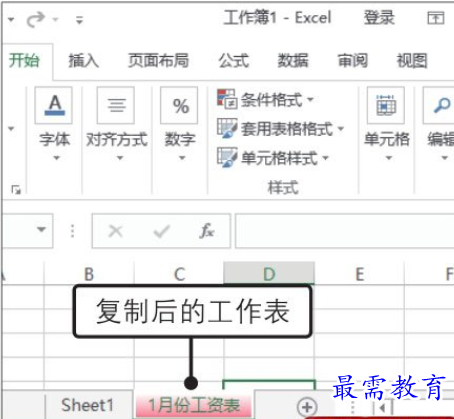




点击加载更多评论>>