如何在Excel 2013表格中标记某个范围内的数值?
1、启动Excel 2013并打开工作表。在工作表中选择需要标记的数据所在的单元格区域,然后在“开始”选项卡的“样式”组中单击“条件格式”按钮,在打开的下拉列表中选择“突出显示单元格规则”选项,在级联列表中选择“小于”选项,如图1所示。
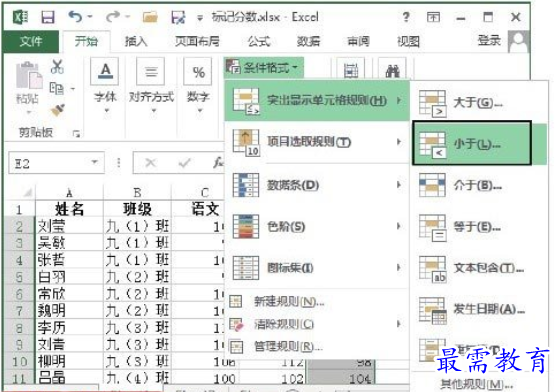
图1 选择“小于”选项
2、打开“小于”对话框,在“为小于以下值的单元格设置格式:”文本框中输入数值,这里输入72;在“设置为”下拉列表中选择文字使用的颜色,如图2所示。单击“确定”按钮关闭对话框后,符合条件的单元格将以设定的颜色填充,如图3所示。
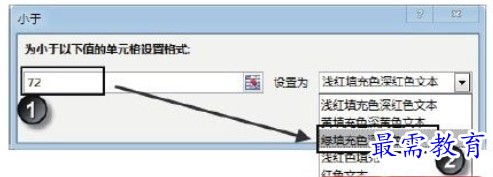
图2 “小于”对话框

图3 符合条件的单元格被填充颜色
3、再次单击“条件格式”按钮,在打开的下拉列表中选择“突出显示单元格规则”选项,在级联列表中选择“大于”命令,如图4所示。
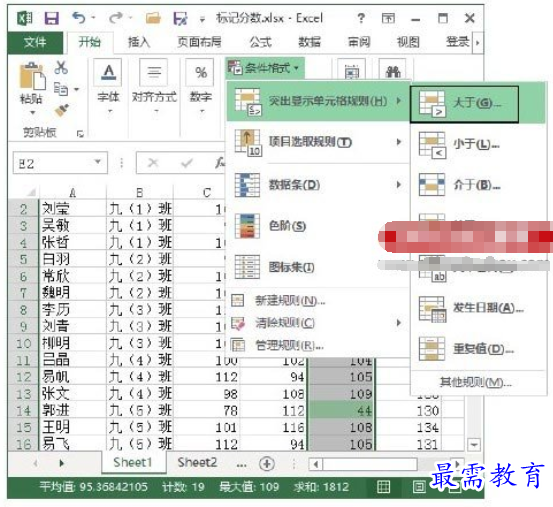
图4 选择“大于”选项
注意
在为单元格添加条件格式后,单击“条件格式”按钮,在打开的下拉列表中选择“清除规则”命令,再选择级联菜单中相应的命令能够清除当前选择单元格中的条件格式或工作表中所有单元格的条件格式。
4、打开“大于”对话框,在“为大于以下值的单元格设置格式:”文本框中输入数值,这里输入96;在“设置为”下拉列表中选择“自定义格式”选项,如图5所示。
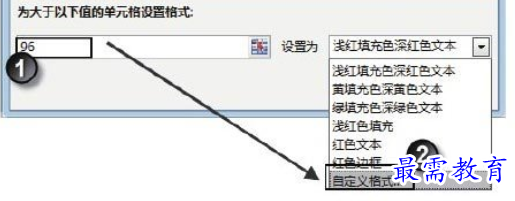
图5 选择“自定义格式”选项
5、打开“设置单元格格式”对话框,在“填充”选项卡中设置单元格的填充颜色,如图6所示;在“字体”选项卡中设置文字的颜色,如图7所示。
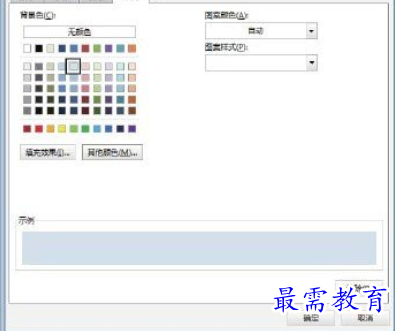
图6 设置单元格填充颜色

图7 设置文字颜色
6、单击“确定”按钮依次关闭“设置单元格格式”对话框和“大于”对话框后,选择单元格区域中符合条件的单元格设置为指定样式,如图8所示。
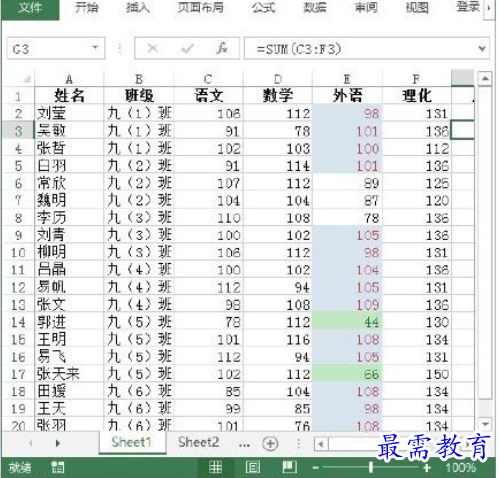
图8 符合条件的单元格设置为指定样式




点击加载更多评论>>