自定义功能区选项卡的方法
步骤1:选择【开始】→【所有程序】→【Microsoft Office】→【Microsoft Excel2010】菜单项,启动Excel 2010应用程序,此时会自动打开一个工作簿。选择【文件】选项卡,在其左侧列表中单击【选项】按钮,如图所示。
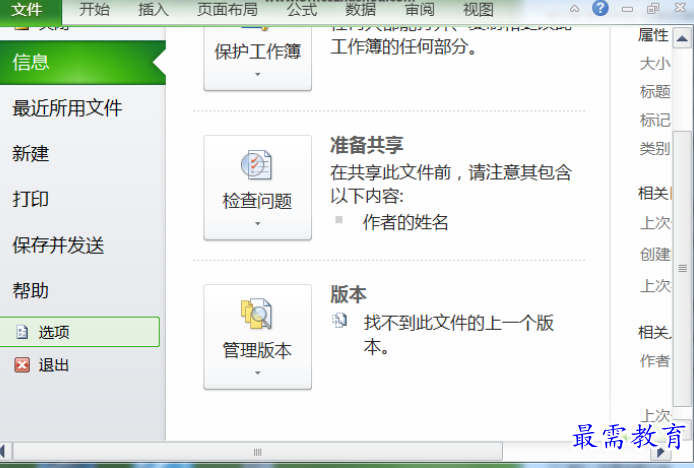
步骤2:单击【Excel选项】对话框左侧列表中的“自定义功能区”选项,如图所示。
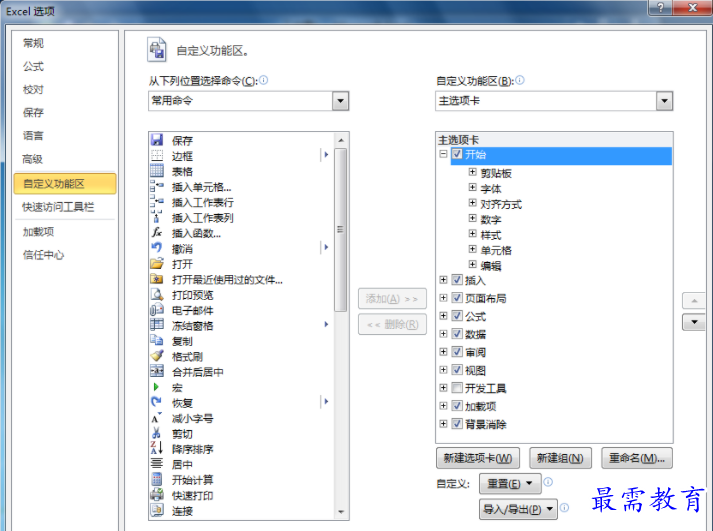
步骤3:单击右侧空格右侧列表框下方的【新建选项卡】按钮,可在上方的主选择卡区域中创建一个自定义选项卡,默认的名称为“新建选项卡”,如图所示。
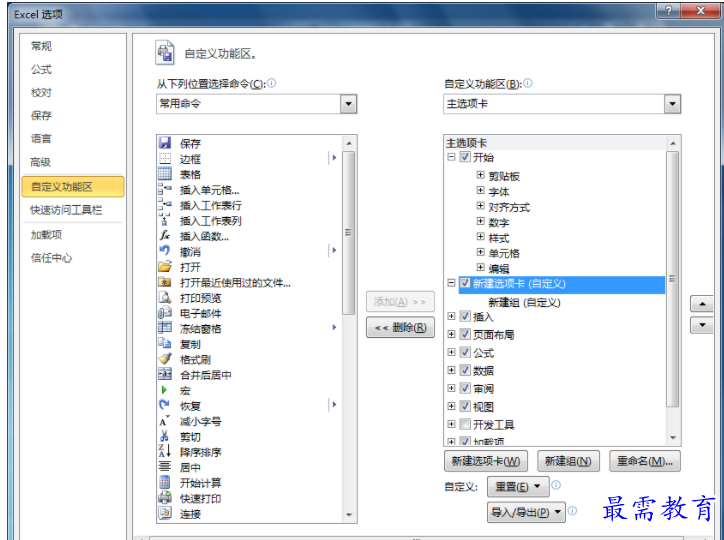
步骤4:在“新建选项卡”名称上右击,在弹出菜单中选择【重命名】菜单项,即可弹【重命名】对话框,在“显示名称”文本框中输入创建的自定义选项卡名称,如图所示。
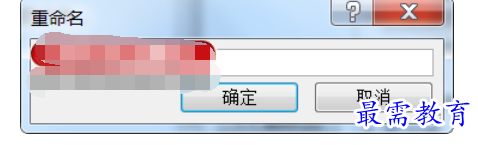
步骤5:单击【确定】按钮,此时主选项卡区域中的自定义选项卡名称已显示为重命名后的名称,如图所示。
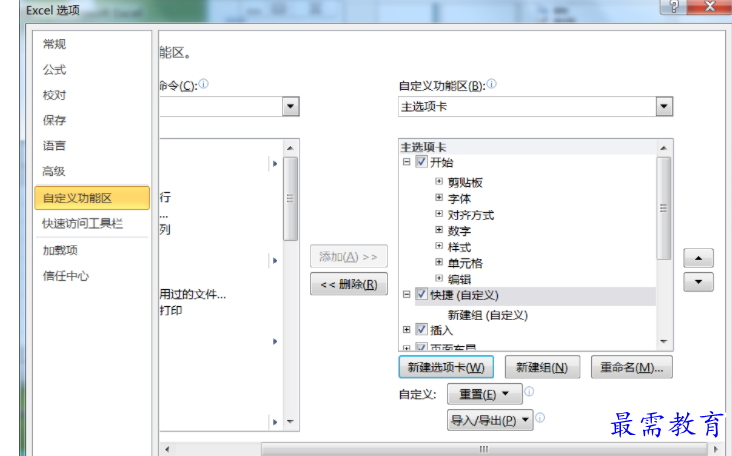
步骤6:选择“快速”选项卡中的“新建组”名称,单击【重命名】按钮,即可弹出【重命名】对话框,在“显示名称”文本框中输入自定义新建组的新名称,如图所示。
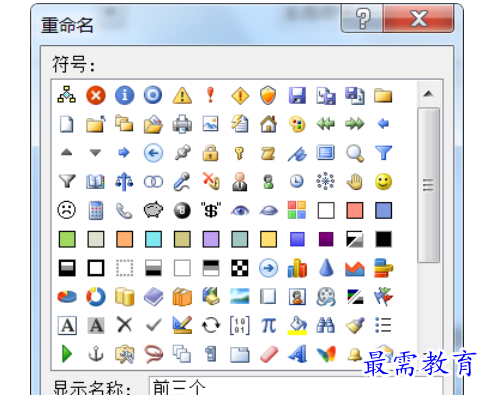
步骤7:单击【确定】按钮,在“自定义功能区”的“从下列位置选择命令”下拉列表框中选择“不在功能区中的命令”选项,在其下方对应的列表框中选择要添加的命令,单击【添加】按钮,在右侧列表框中的自定义组中即可显示添加的命令,如图所示。
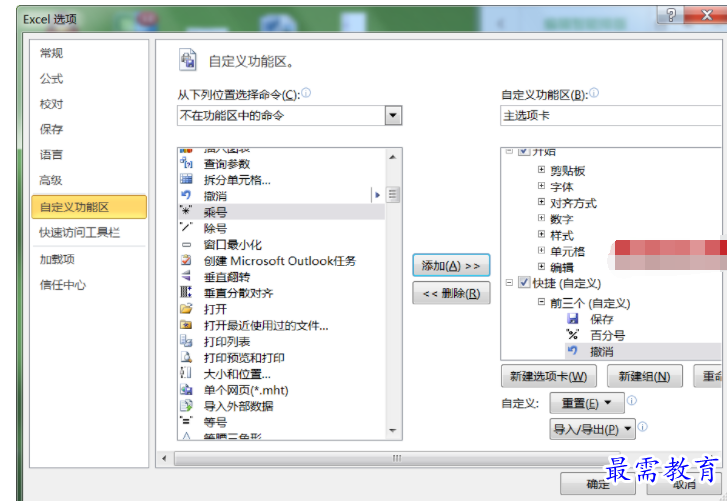
步骤8:单击【确定】按钮,返回到工作簿,即可看到主选项卡中已存在创建的【快速操作】自定义选项卡,如图所示。
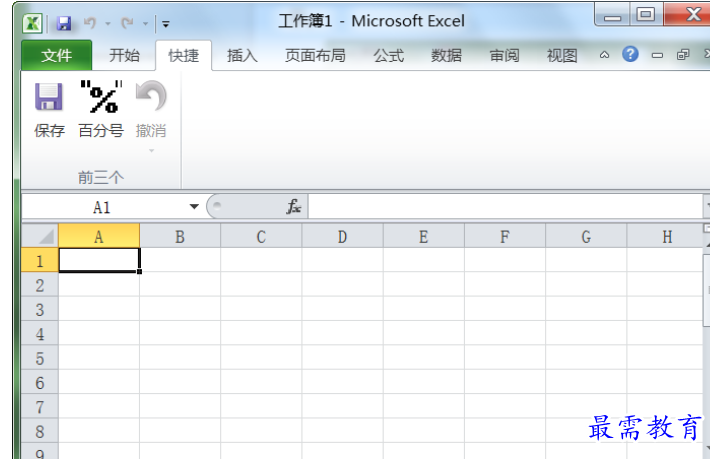
用户也可重命名 Microsoft Office 2010 中内置的默认选项卡和组,并更改它们的顺序。但不能重命名默认命令、更改与这些命令关联的图标或更改这些命令的顺序。若要向组中添加命令,必须向默认选项卡或新选项卡中添加自定义组。在“自定义功能区”列表中,自定义选项卡和组的名称后面带有“自定义”字样,但“自定义”这几个字不会显示在功能区中。




点击加载更多评论>>