如何自定义设置Excel绘图区背景色?
如有下表:
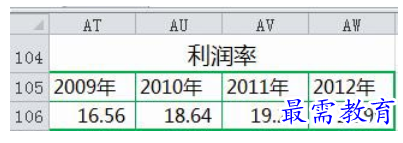
做成折线图,调整坐标轴刻度后,如下所示:
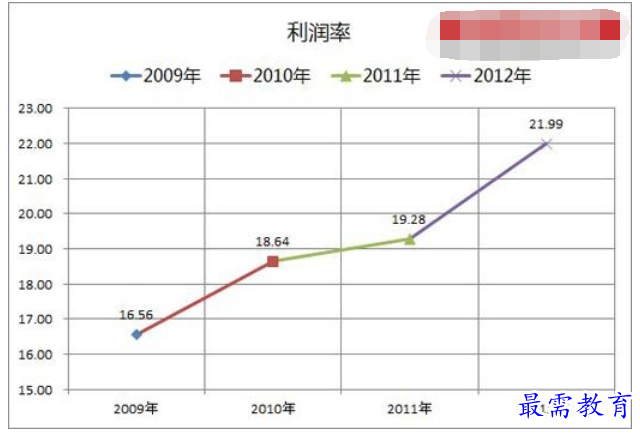
用辅助柱形图纵向设置分区背景色
先准备按年,对绘图区设置颜色,由上图得知本例Y轴最大刻度为23,在原数据表格中添加一辅助系列数据,如下图所示:
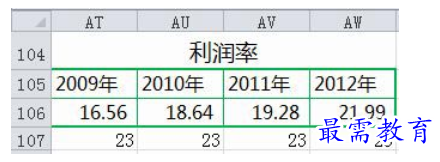
选中图表,在右键菜单中选“选择数据”(或在Excel界面上“图表工具”-“设计”-“数据”-“选择数据”),在“图例项(系列)”中点击“添加”,准备将上述辅助数据行作为一个系列添加到图表中:
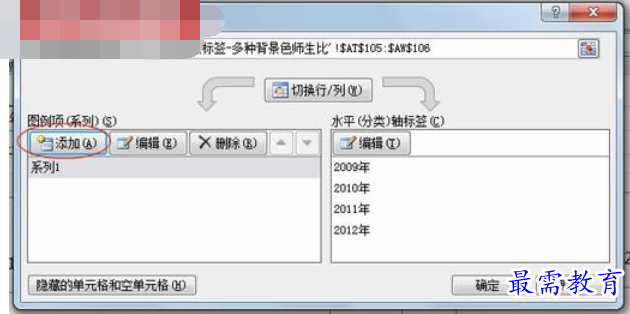
将AT107:AW107添加为系列2,水平(分类)轴标签选为AT105:AW105,如下图所示:
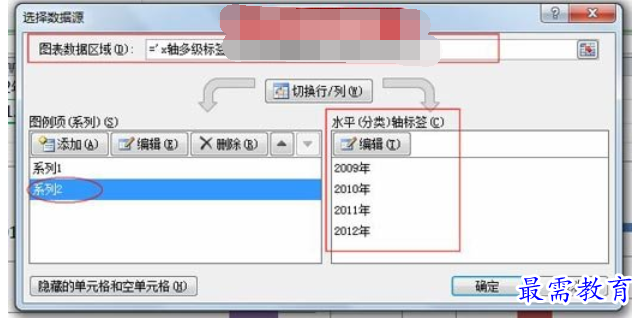
确定后,系列2也呈折线图,如下图所示:
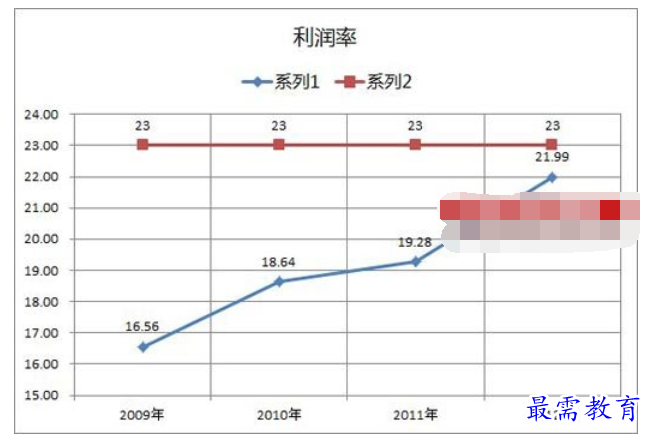
在图表中选中系列2,在右键菜单上选“更改系列图表类型”,将系列2图表类型改变为柱形图:
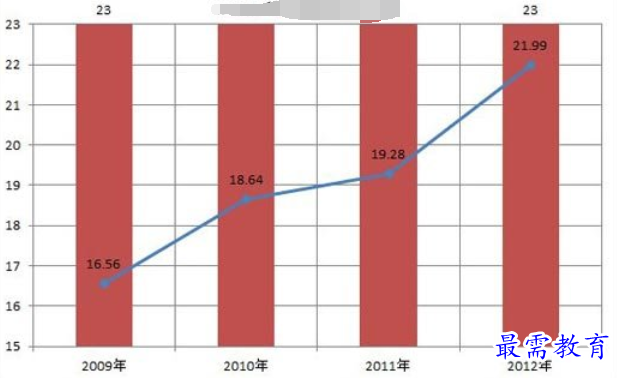
选中系列2的柱形,在“设置数据点格式”-“系列选项”中将“分类间距”滑动游标拖至为0,即无间距,如下图所示:
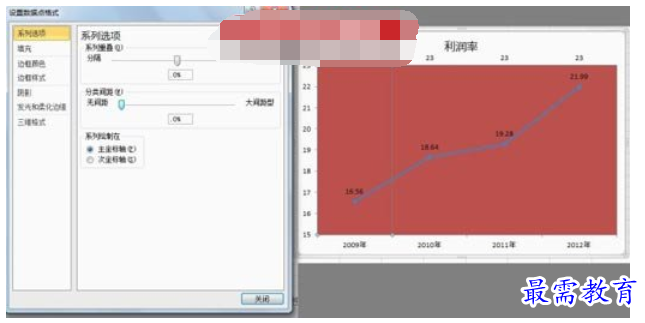
逐个选中系列2的各个数据点,单独设置各个柱形的填充颜色,适当增加透明,如下图所示:
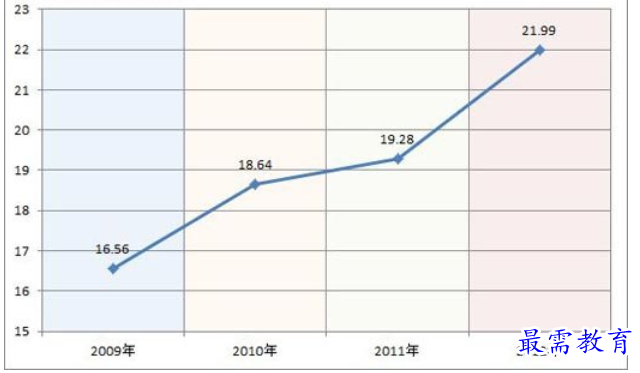
上述方法是增加一行辅助系列数据,设置其为柱形图,并使其分类之间间距为0。换言之,即以柱形的填充代之以背景色。这是一种替代方式,并非可以随意自定义设置绘图区背景色。这种方式的优点是设置比较方便,可以较快捷地达到分区的目的,其缺点是只能纵向分割,且颜色比较单调。
以辅助堆积柱形图横向分区设置绘图区背景色
在上面的柱形图方法中,各个分区是纵向设置颜色替代,如要横向分区可以使用堆积柱形图方式。
在上例表中,考虑到最大刻度是23,准备使用堆积柱形图,于是设计一列系列数据,使其堆积总和为23。如欲横向整齐地划分,可同样设置其他几列,如下图所示:
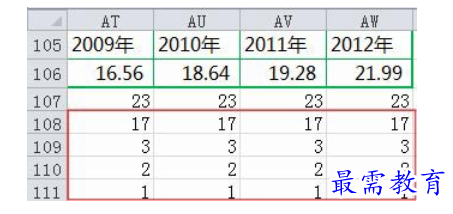
选中图表,在右键菜单中选“选择数据”(或在Excel界面上“图表工具”-“设计”-“数据”-“选择数据”),在“图例项(系列)”中点击“添加”,将上述辅助数据列AT108:AT111作为系列2添加到图表中,同样将辅助数据列AU108:AU111作为系列3、AV108:AV111作为系列4、AW108:AW111作为系列5,一个一个逐个添加进去(整个区域不能同时一起加入):
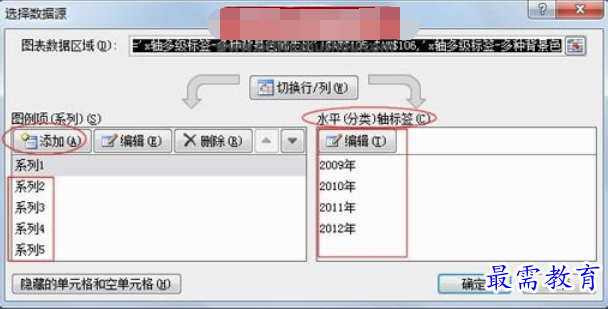
如上图所示,系列2-系列5的水平(分类)轴标签也选为AT105:AW105,确定后,将Y轴刻度调整为0-23,如下图所示:
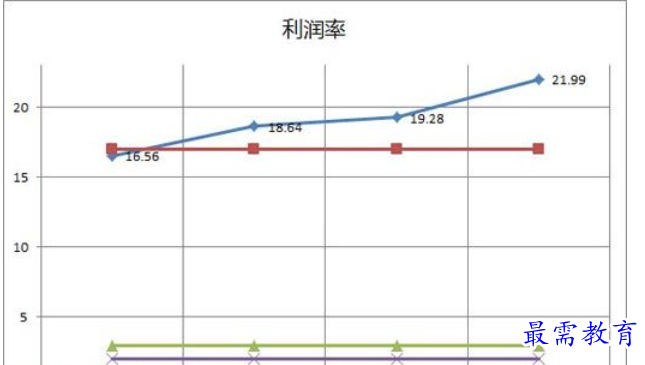
逐个选中后添加的系列数据,在右键菜单上选“更改系列图表类型”,将其图表类型改变为堆积柱形图,如下图所示:
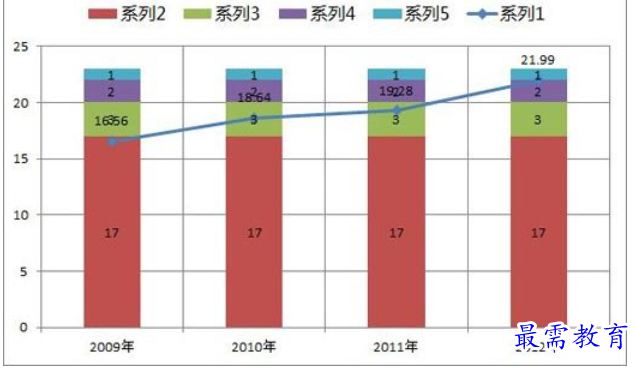
选中柱形,在“设置数据点格式”-“系列选项”中将“分类间距”滑动游标拖至为0,即无间距,如下图所示:

逐个选中堆积柱形的各个数据点,单独设置各个柱形的填充颜色,并删除图例和堆积柱形图的数据标志,为改善图形位置视觉效果,适当增加透明,再将Y轴刻度设置为15-23,如下图所示:
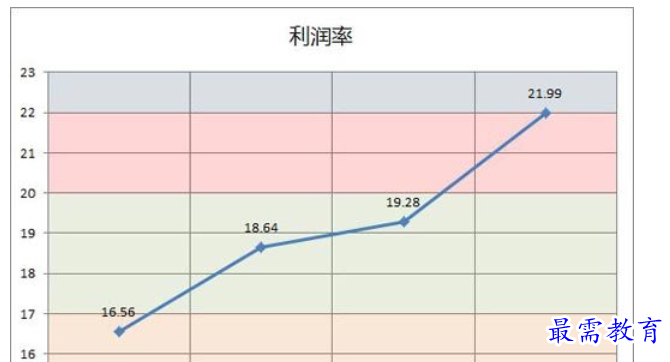
也可以随意选中各个数据点,调整颜色,使之横向与纵向区分都较为明显,如下图所示:
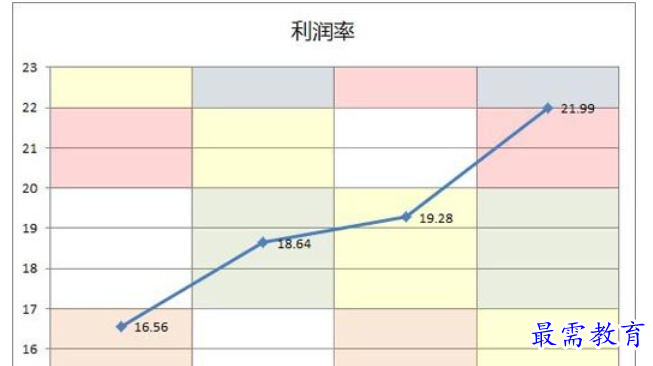
上述方法是增加一系列辅助数据,设置其为堆积柱形图,并使其分类之间间距为0,设置不同颜色,使之达到分割各个分区的目的。如适当调整后添加的辅助数据数值,其分割形式会更丰富。换言之,本例是以堆积柱形的填充代之以背景色,好处在于设置颜色的种类与区域比较多,既可以体现横向分区,也可以体现纵向分区,比较自由灵活多变。不过要说清:这只是一种替代方式,并非可以随意自定义设置绘图区背景色。




点击加载更多评论>>