如何使用Excel表格中的“选择性粘贴”功能?
Excel中选择性粘贴简介
Excel选择性粘贴的对话框如下,我们可以把它划成四个区域,【粘贴方式区域】、【运算方式区域】、【特殊处理设置区域】、【按钮区域】。

Excel中粘贴方式区域各项功能说明
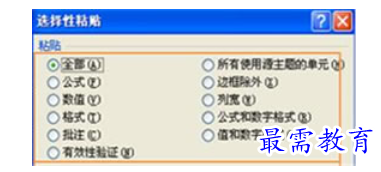
【全部】:包括内容、和格式等,其效果等于直接粘贴;
【公式】:只粘帖文本和公式,不粘帖字体、格式(字体、对齐、文字方向、数字格式、底纹等)、边框、注释、内容校验等;(当复制公式时,单元格引用将根据所用引用类型而变化。如要使单元格引用保证不变,请使用绝对引用。)
【数值】:只粘帖文本,单元格的内容是计算公式的话只粘帖计算结果,这两项不改变目标单元格的格式;
【格式】:仅粘贴源单元格格式,但不能粘贴单元格的有效性,粘帖格式,包括字体,对齐,文字方向,边框,底纹等,不改变目标单元格的文字内容。(功能相当于格式刷);
【批注】:把源单元格的批注内容拷贝过来,不改变目标单元格的内容和格式;
【有效性验证】:将复制单元格的数据有效性规则粘贴到粘贴区域,只粘帖有效性验证内容,其他的保持不变;
【除边框外的所有内容和格式】:粘帖除边框外的所有内容和格式,保持目标单元格和源单元格相同的内容和格式;
【列宽】:将某个列宽或列的区域粘贴到另一个列或列的区域,使目标单元格和源单元格拥有同样的列宽,不改变内容和格式;
【公式和数字格式】:仅从选中的单元格粘贴公式和所有数字格式选项;
【值和数字格式】:仅从选中的单元格粘贴值和所有数字格式选项;
运算说明
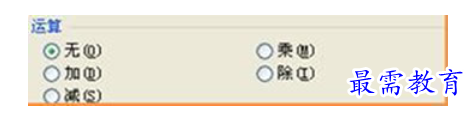
【无】:对源区域,不参与运算,按所选择的粘贴方式粘贴;
【加】:把源区域内的值,与新区域相加,得到相加后的结果;
【减】:把源区域内的值,与新区域相减,得到相减后的结果;
【乘】:把源区域内的值,与新区域相乘,得到相加乘的结果;
【除】:把源区域内的值,与新区域相除,得到相除后的结果(此时如果源区域是0,那么结果就会显示#DIV/0!错误)
特殊处理设置区域各项功能说明

【跳过空白单元格】:当复制的源数据区域中有空单元格时,粘贴时空单元格不会替换粘贴区域对应单元格中的值;
【转置】:将被复制数据的列变成行,将行变成列。源数据区域的顶行将位于目标区域的最左列,而源数据区域的最左列将显示于目标区域的顶行;
按钮区域各项功能说明

【粘帖链接】:将被粘贴数据链接到活动工作表。粘贴后的单元格将显示公式。如将A1单元格复制后,通过“粘贴链接”粘贴到D8单元格,则D8单元格的公式为“=$A$1”。(插入的是“=源单元格”这样的公式,不是值)。如果更新源单元格的值,目标单元格的内容也会同时更新。(如果复制单个单元格,粘贴链接到目标单元格,则目标单元格公式中的引用为绝对引用,如果复制单元格区域,则为相对引用。)
【确定】:选择好要粘贴的项目后,左键单击,执行操作;
【取消】:放弃所选择的操作。




点击加载更多评论>>