如何制作好看的流程图呢?
1.使用系统配色
如下图所示,选中SmartArt图,在【更改颜色】的颜色方案中选择一个配色,就可以使流程图的颜值从10分提高到70分啦。
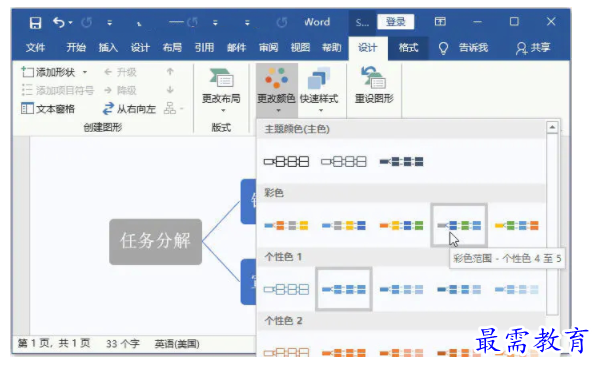

看看选择配色后的效果,是不是好了很多呀。
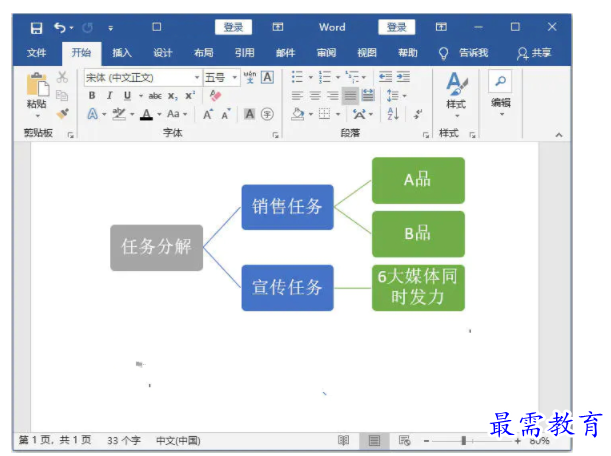

2.不要乱选样式
配色要相信微软妈妈,样式可不要太相信微软妈妈。很多人在选择SmartArt图样式时,喜欢选系统提供的三维样式,以为可以标新立异,结果做出来的流程图效果却土味十足。
如下图所示,在【快速样式】列表中,选择上面的5种样式都是可以滴,后面的三维样式嘛,就最好不要选了。


如果你非要选三维样式,做出像下图这样的图形效果,被打了可不要怪我们哦。


3.学会更改形状
在用Word做SmartArt图时,有很多隐秘的技巧不为人知。例如改变形状这个技巧,学了你就是0.01个大神。
如下图所示,图形最后一排,“新媒体运营”这几个字都不能在一排显示,十分不整齐,影响美观。解决办法是,按信Ctrl键,同时选中这一排的图形,然后按住鼠标左键不放,拖动鼠标增加图形的宽度。
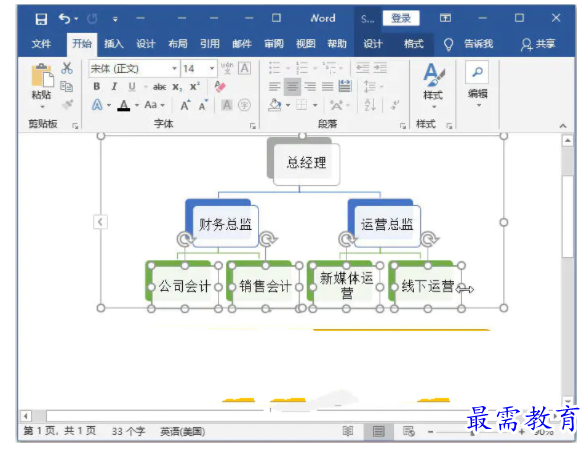

看一下,调整图形宽度后,是不是整齐多了呀?
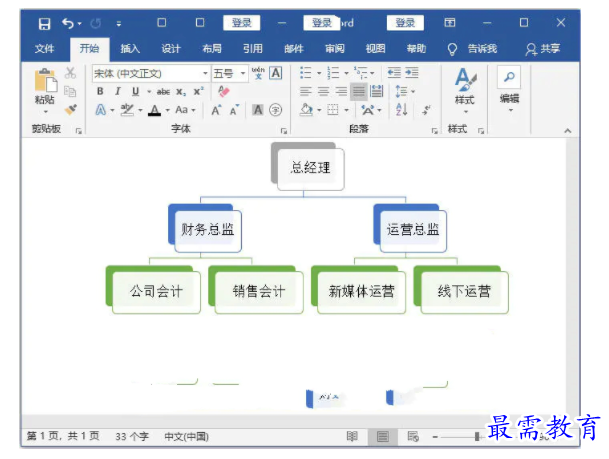

不要以为调整形状就这么点招了,除了更改形状大小,还可以更换轮廓。例如下图中,总经理需要特殊显示,毕竟高高在上与众不同嘛。那么我们就将形状换成椭圆,与图形中的其他形状不同。
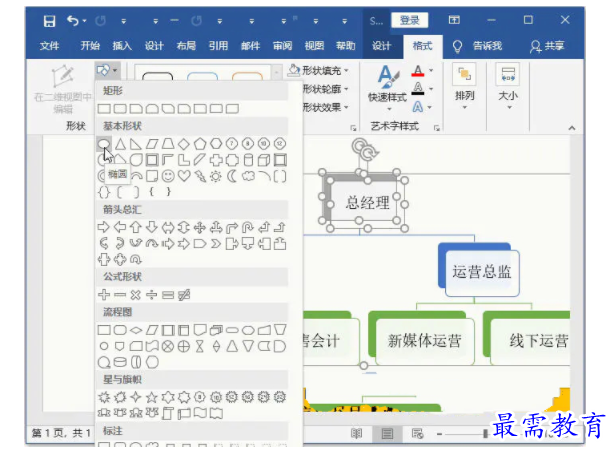

效果如下图所示,这个时候的SmartArt就不那么死板了,而且总经理看了会很高兴。
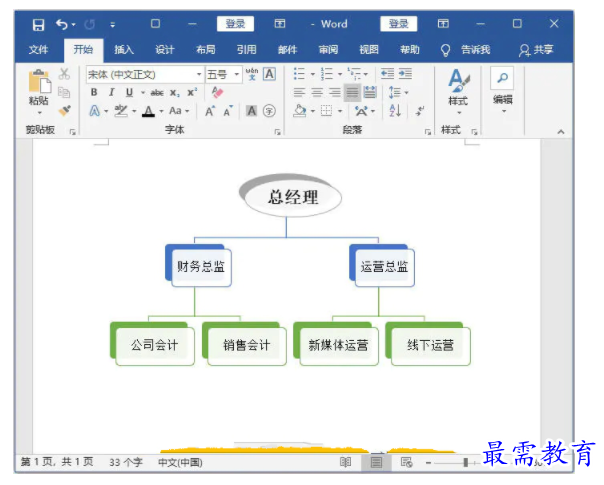

4.学会调整位置
很多时候SmartArt图不够美观,很可能是距离不够。Word中默认的SmartArt彼此之间很紧凑,如果细节比较多,乍一看,似乎形状都粘在一起了,那么将形状分开一点,距离产生美嘛。
如下图所示,选中总经理所在图形,按下键盘上向上的方向键 ↑,可以让这个形状往上移动。注意,如果按方向键没有,需要将 SmartArt的外框拉大一点,否则空间可以让图形移动呀。
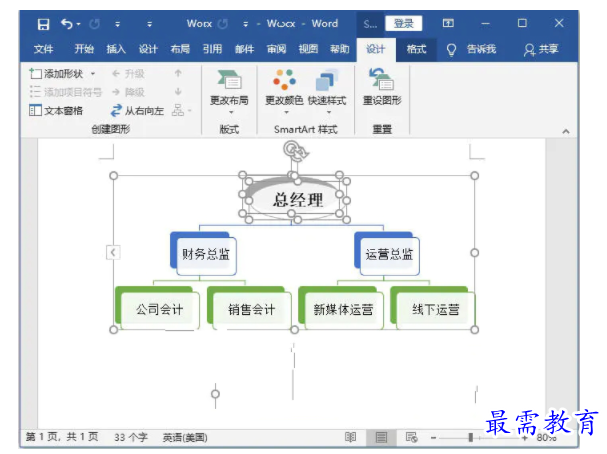

如下图所示,SmartArt之间有了点距离,看起来顿时开阔了许多,没有挤挤的感觉真好。
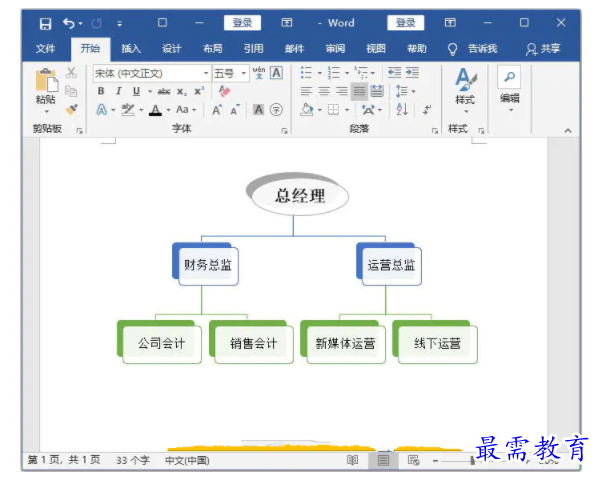

5.选择最好的布局
Word有不同的Smartart图布局,可是没有统统做一遍,谁知道所要体现的内容适合什么布局呀?
这个时候就要用到【更改布局】功能了,选中做好的Smartart图,到【更改布局】功能中选择不同的布局,看哪个布局更好看、更有利于内容表达,就选哪个。
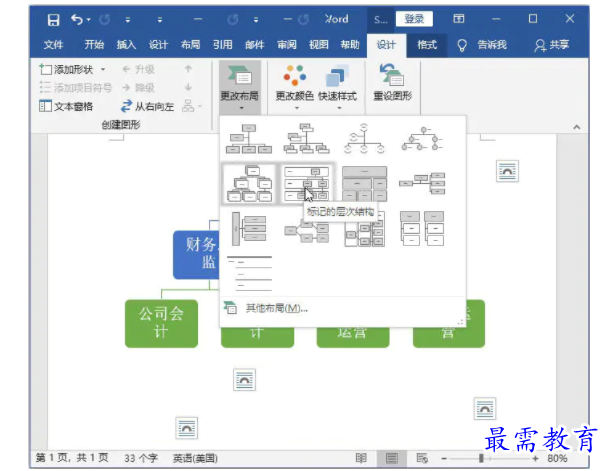

下面是两种别种样式的流程图制作,学会上面的技巧之后可以自己试试做出了更加新颖好看的流程图哦!
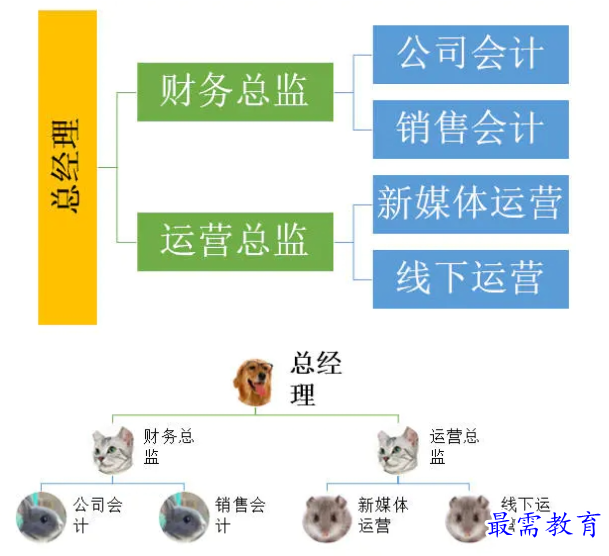






点击加载更多评论>>