如何用word批量制作标签?
第1步:准备好标签的数据源文件,如下图所示。


第2步:在Word 文档中,切换到【页面布局】选项卡;单击【页面设置】组右下角的【对话框启动器】按钮,如下图所示。


第3步:打开【页面设置】对话框,切换到【纸张】选项卡,设置纸张的大小与不干胶纸的大小相同,这里保持默认设置,单击【确定】按钮,如下图所示。


第4步:切换到【邮件】选项卡;在【开始邮件合并】组中单击【开始邮件合并】按钮;从弹出的下拉列表中选择【标签】选项,如下图所示。


第5步:打开【标签选项】对话框,在【产品编号】列表框中选择【A4(纵向)】选项,在右侧【标签信息】组合框中显示出所选产品编号的信息;单击【新建标签】按钮,如下图所示。
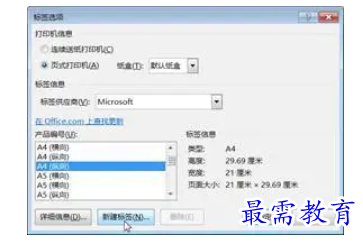

第6步:打开【标签详情】对话框,在【标签名称】文本框中输入“不干胶标签”;在【标签列数】和【标签行数】微调框中分别输入标签的行数和列数,并调整宽度和边距等参数。从而设置好标签的大小,最后单击【确定】按钮如下图所示。


第7步:返回【标签选项】对话框,在【产品编码】列表框中显示出制作的标签,并在右侧【标签信息】组合框中显示标签信息,如下图所示。
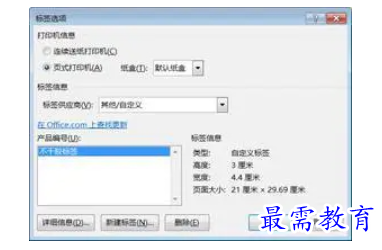

第8步:单击【确定】按钮返回文档即可,在文档中插入设计的标签表格,但是插入的表格不显示框线,如下图所示。
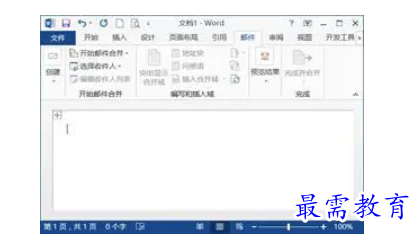

第9步:为了方便查看,单击表格左上角的按钮选中整个表格;切换到【开始】选项卡;在【段落】组中单击【下框线】按钮右侧的下三角按钮;从弹出的下拉列表中选择【所有框线】选项,如下图所示。


第10步:标签表格的设置效果如下图所示。


第11步:切换到【邮件】选项卡;在【开始邮件合并】组中单击【选择收件人】按钮;从弹出的下拉列表中选择【使用现有列表】选项,如下图所示。


第12步:打开【选择数据源】对话框,在【保存位置】文本框中找到要插入数据源的保存位置;选择【数据源.xlsx】选项;单击【打开】按钮,然后选择有标签信息的文件。
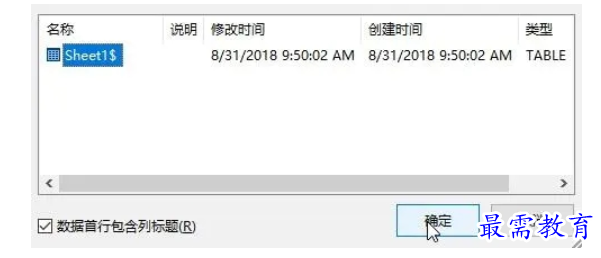

第13步:返回文档中,在【编写和插入域】组中单击【插入合并域】按钮,如下图所示。


第14步:打开【插入合并域】对话框,在【插入】组合框中选中【数据库域】单选钮;在【域】列表框中选择【部门】选项;单击【插入】按钮,如下图所示。
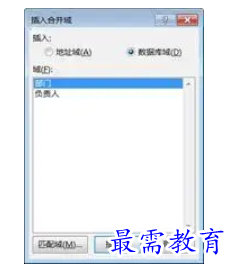

第15步:单击【关闭】按钮关闭【插入合并域】对话框返回文档中,在【编写和插入域】组中单击【更新标签】按钮,如下图所示。
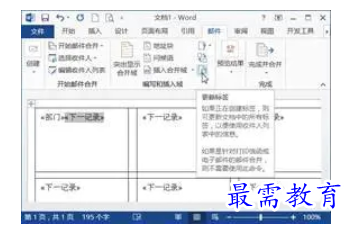

第16步:在【完成】组中单击【完成并合并】按钮;从弹出的下拉列表中选择【编辑单个文档】选项,如下图所示。


第17步:打开【合并到新文档】对话框,在【合并记录】组合框中选择设置要合并的范围,这里选中【全部】单选钮,然后单击【确定】按钮,如下图所示。


第18步:新建了一个名为“标签1”的新文档,“数据源.xlsx”中的部门数据分布在文档的标签框中,如下图所示。


第19步:对标签中的部门数据进行字体设置,然后准备不干胶纸,页面大小与设置的纸张大小一致,然后将内容打印出来即可。




点击加载更多评论>>