word页面设置小技巧
1
设置书籍折页效果
有的时候我们需要把文档设置成书籍折页的效果,这个时候应该如何操作呢?其实方法也很简单,只要在一张纸上打印的两页内容分别是文档的第1页和最后1页。
例如,文档共有28页,那么在打印时需要在第1张纸页上同时打印文档的第1页和第28页,在第2张纸页上同时打印文档的第2页和第27页,以此类推。
只有这样打印出来的纸页,才能实现在纸页中间进行装订,且文档的页码仍然是按顺序排列的。
要想实现书籍折页打印效果,就需要进行页面设置,具体操作方法如下。
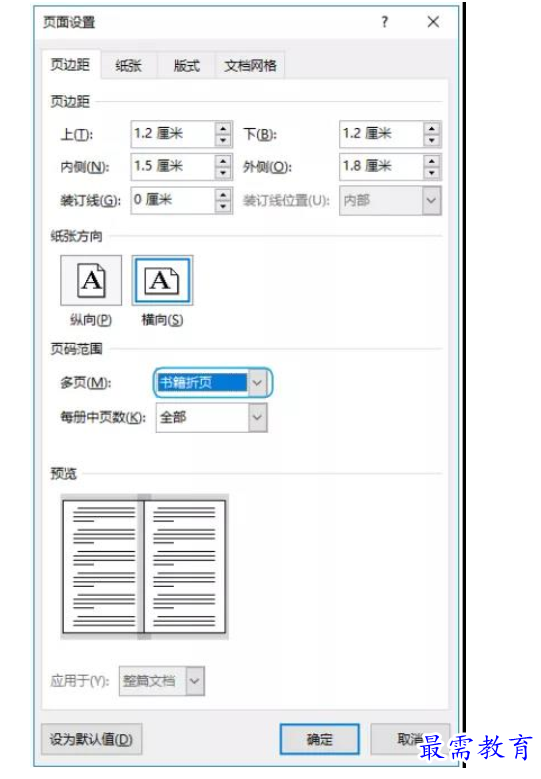

打开【页面设置】对话框,在【页边距】选项卡的【多页】下拉列表中选择【书籍折页】选项,此时,Word会自动将页面方向调整为【横向】,并将【页边距】栏中的【左】改为【内侧】,【右】改为【外侧】,根据需要调整页边距的大小,然后单击【确定】按钮即可,如上图所示。
2
让文档内容自动在页面中居中对齐
默认情况下,文档内容总是以页面顶端为基准对齐,如果希望让文档内容自动置于页面中央,可通过页面设置实现,具体操作步骤如下。
Step01 单击【功能扩展】按钮。打开“案例文件\面试通知.docx”文件,单击【布局】选项卡【页面设置】组中的【功能扩展】按钮 ,如下图所示。
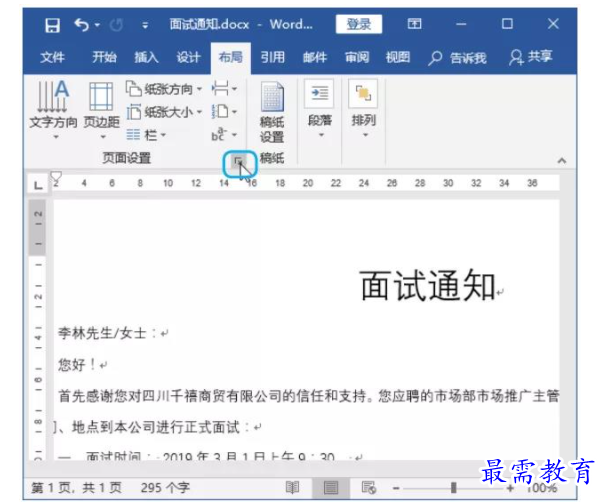

Step02 设置页面对齐方式。打开【页面设置】对话框,选择【版式】选项卡;在【垂直对齐方式】下拉列表中选择【居中】选项;单击【确定】按钮,如下图所示。
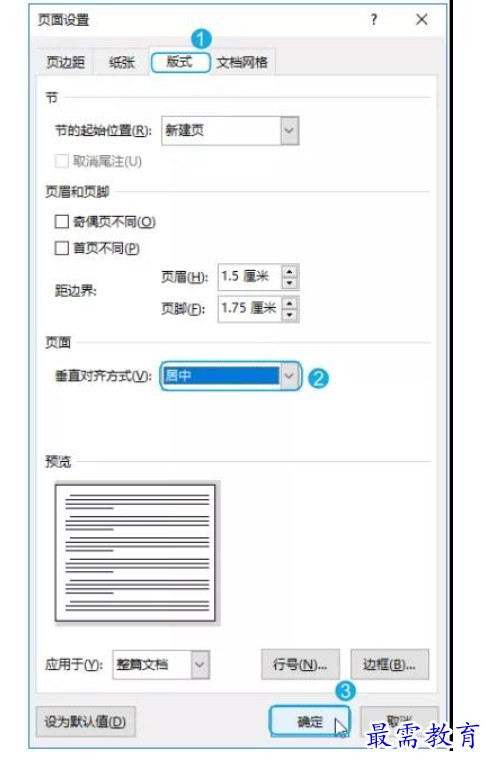

这里需要注意,在【垂直对齐方式】下拉列表中,有顶端对齐、居中、两端对齐和底端对齐4个选项。
顶端对齐为默认的对齐方式,在该对齐方式下,未布满页面的文本页中,上下端与其他各页的上下端保持一致;
在居中对齐方式下,未布满页面的文本页中,以页面上下边距为基准,将文本分布在中间位置;
在两端对齐方式下,未布满页面的文本页中,上下两端与其他页的上下两端保持一致,且未布满页面的文本行距与其他页的行距不一致,并平均分布在页面上;
在底端对齐方式下,未布满页面的文本页中,下端与其他各页的下端保持一致。
Step03 查看文档效果。返回文档,即可看到文档内容自动在页面中居中显示,如下图所示。
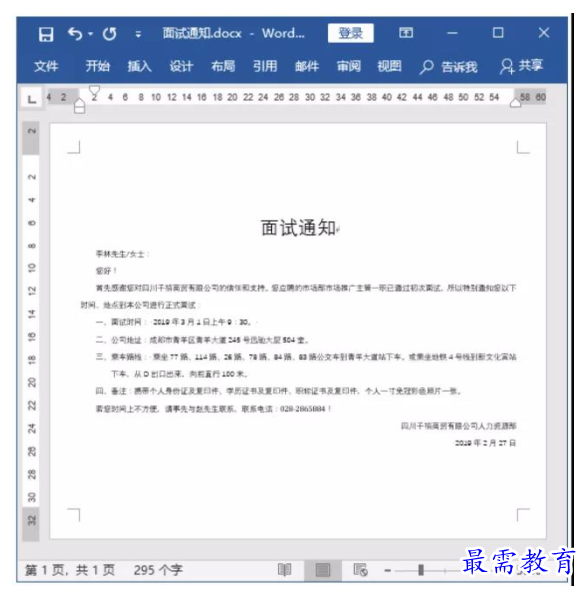

3
设置对称页边距
在设置文档的页边距时,有时为了便于装订,通常会把左侧页边距设置得大一些。
但是当进行双面打印时,左右页边距在纸张的两面正好相反,反而难于装订了。因此,对于需要双面打印的文档,最好设置对称页边距。
对称页边距是指设置双面文档的对称页面的页边距。
例如,书籍或杂志,在这种情况下,左侧页面的页边距是右侧页面页边距的镜像(即内侧页边距等宽,外侧页边距等宽)。
对文档进行双面打印时,通过【对称页边距】功能,可以使纸张正反两面的内、外侧均具有同等大小,这样装订后会显得更整齐美观些。
设置对称页边距的具体操作方法为:
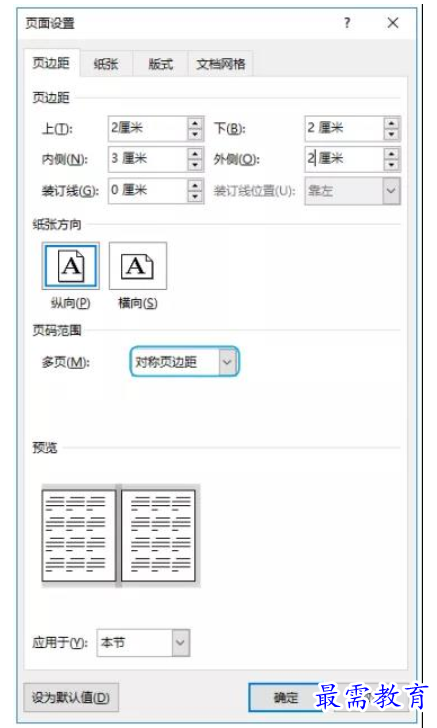

打开【页面设置】对话框,选择【页边距】选项卡,在【多页】下拉列表中选择【对称页边距】选项,此时,【页边距】栏中的【左】改为【内侧】,【右】改为【外侧】,然后设置相应的页边距大小,最后单击【确定】按钮即可,如上图所示。
4
在文档中显示行号
某些特殊类型的文档(如源程序清单等),需要对行设置行号,以便用户可以快速查找需要的内容。
行号一般显示在左面正文与页边之间,即左侧页边距内的空白区域。若是分栏的文档,则行号将分别显示在各栏的左侧。
设置行号的具体操作步骤如下。
Step01 添加行编号。打开“案例文件\出师表.docx”文件,打开【页面设置】对话框,选择【版式】选项卡;单击【行号】按钮;选中【添加行编号】复选框;在【起始编号】微调框内设置行号的起始值, 在【距正文】微调框内设置行号与正文之间的距离,在【行号间隔】微调框内设置几行需要一个行号;在【编号】栏中设置编号方式;设置完成后单击【确定】按钮,如下图所示。
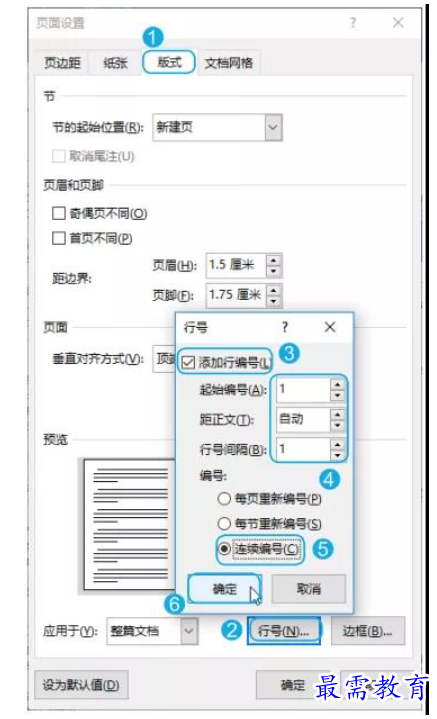

在【行号】对话框的【编号】栏中有3个单选按钮,其作用分别为:【每页重新编号】表示以页为单位进行编号;【每节重新编号】表示以节为单位进行编号;【连续编号】表示以整篇文档为单位进行连续编号。
Step02 查看添加的行号效果。返回【页面设置】对话框,单击【确定】按钮,在返回的文档中,即可查看设置行号后的效果,如下图所示。
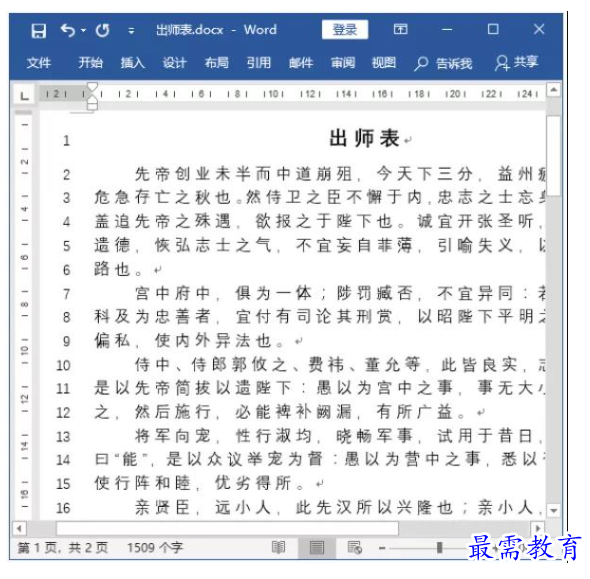

5
设置页面边框距离页面的距离
在对文档设置页面边框时,为了使页面边框达到更好的视觉效果,还可以设置页面边框与页面的距离,具体操作步骤如下。
Step01 单击【选项】按钮。打开“案例文件\公司财产管理制度.docx”文件,打开【边框和底纹】对话框,在【页面边框】选项卡中设置好页面边框样式后单击【选项】按钮,如下图所示。
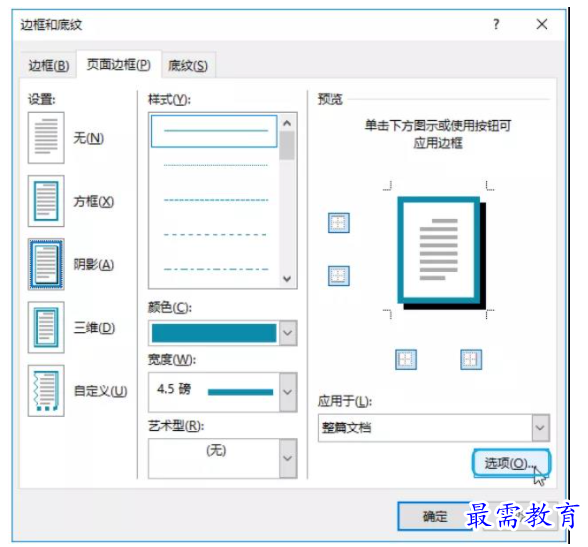

在【应用于】下拉列表中有4个选项,其作用分别为:【整篇文档】表示无论文档是否分节,页面边框应用于当前文档的所有页面;【本节】表示对于分节的文档,页面边框只应用于当前节;【本节—仅首页】表示对于分节的文档,页面边框只应用于本节的首页;【本节—除首页外的所有页】表示对于分节的文档,页面边框应用于本节除首页外的所有页。
Step02 设置页面边框边距。打开【边框和底纹选项】对话框,在【边距】栏中通过【上】【下】【左】【右】微调框设置页面边框与页面的距离;设置完成后单击【确定】按钮,如下图所示。
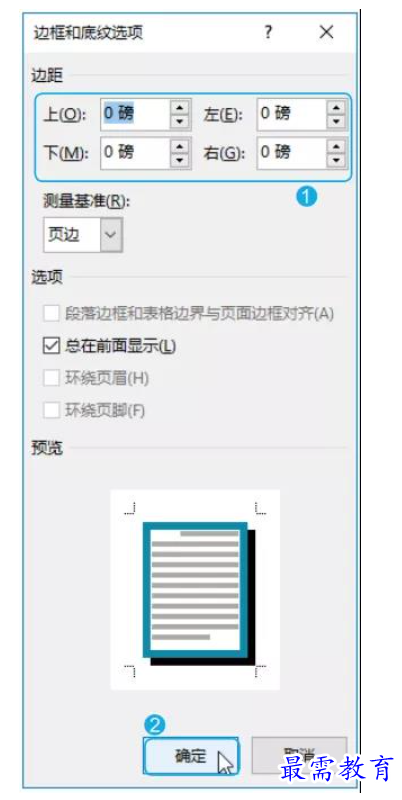

Step03 查看页面边框效果。返回【边框和底纹】对话框,单击【确定】按钮,返回文档,即可查看页面边框与页面的距离,如下图所示。
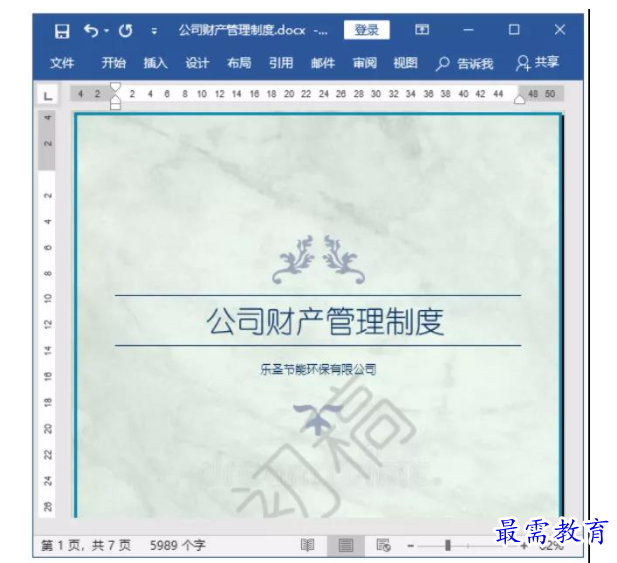





点击加载更多评论>>