如何为文档加密呢?
实战1
设置人事档案管理制度的格式修改权限
如果允许用户对文档的内容进行编辑,但是不允许修改格式,则可以设置格式修改权限,具体操作步骤如下。首先执行限制编辑操作。单击【审阅】选项卡【保护】组中的【限制编辑】按钮。
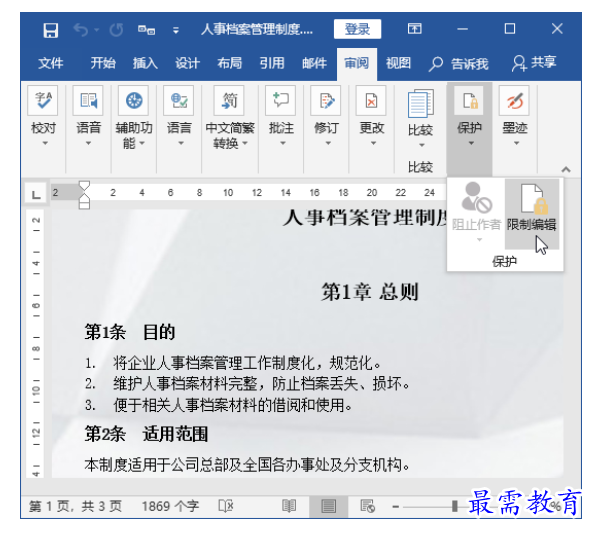

然后启动强制保护。
打开【限制编辑】窗格,在【格式化限制】栏中选中【限制对选定的样式设置格式】复选框;在【启动强制保护】栏中单击【是,启动强制保护】按钮。
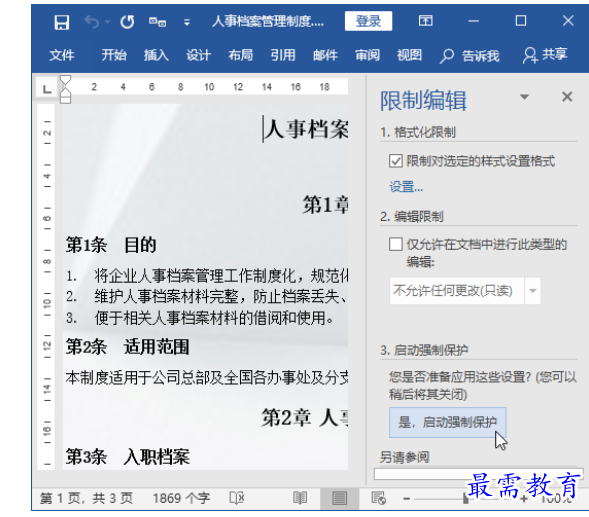

接下来设置保护密码。
打开【启动强制保护】对话框,设置保护密码【000】;单击【确定】按钮。
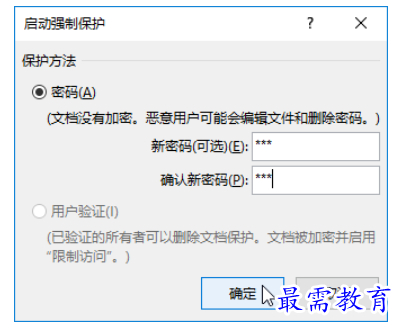

最后查看设置限制编辑后的效果。
返回文档,此时用户只可以使用部分样式格式化文本,如在【开始】选项卡中可以看到大部分按钮都呈不可使用状态。
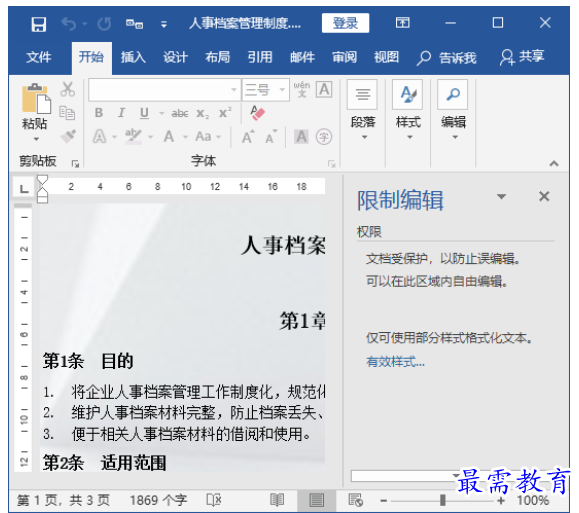

若要取消格式修改权限,则打开【限制编辑】窗格,单击【停止保护】按钮,在打开的【取消保护文档】对话框中输入之前设置的密码,然后单击【确定】按钮即可。
实战2
设置分析报告的编辑权限
如果只允许其他用户查看文档,但不允许对文档进行任何编辑操作,则可以设置编辑权限,具体操作步骤如下。首先执行限制编辑操作。单击【审阅】选项卡【保护】组中的【限制编辑】按钮。
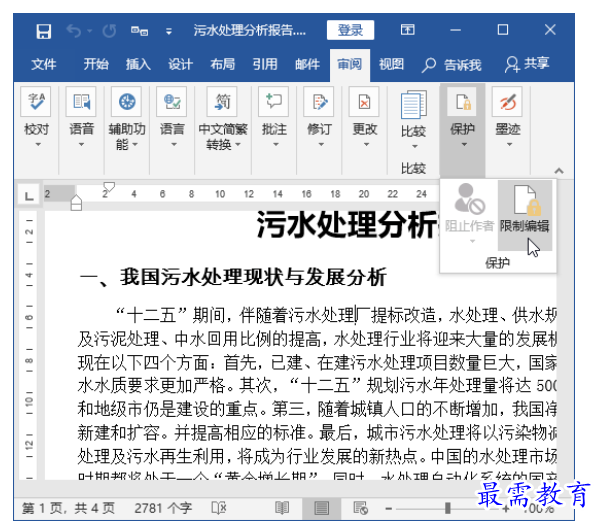

然后限制编辑权限。
打开【限制编辑】窗格,在【编辑限制】栏中选中【仅允许在文档中进行此类型的编辑】复选框;在下面的下拉列表框中选择【不允许任何更改(只读)】选项;在【启动强制保护】栏中单击【是,启动强制保护】按钮。
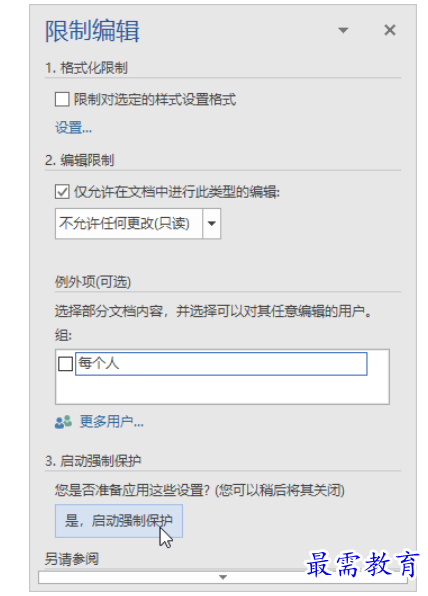

接下来设置保护密码。
打开【启动强制保护】对话框,设置保护密码【000】;单击【确定】按钮。
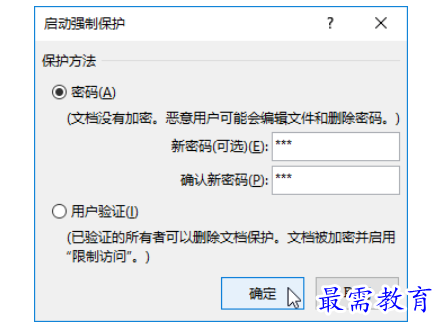

最后来验证限制编辑效果。
返回文档,此时无论你怎么操作,状态栏都会出现【由于所选内容已被锁定,您无法进行此更改】的提示信息。
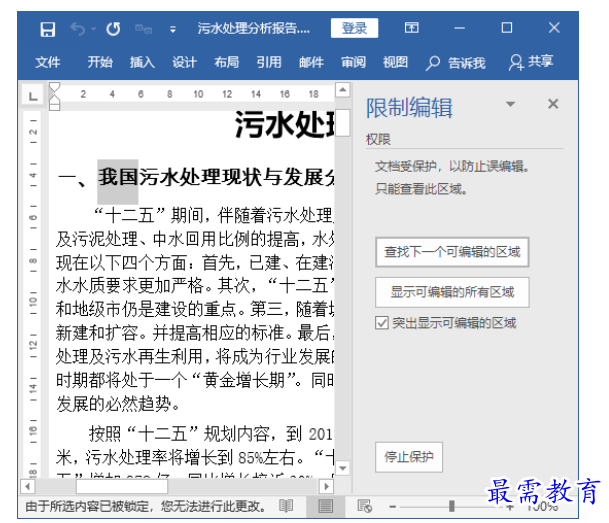

实战3
设置建设方案的修订权限
如果允许其他用户对文档进行编辑操作,但是又希望查看编辑痕迹,则可以设置修订权限,具体操作步骤如下。首先执行限制编辑操作。仍然是单击【审阅】选项卡【保护】组中的【限制编辑】按钮。
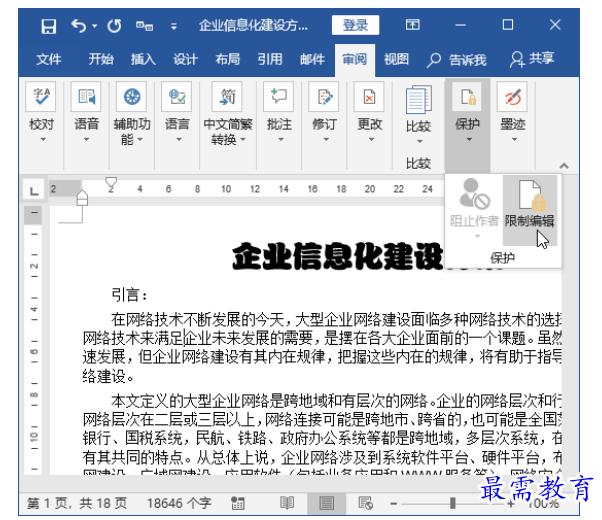

接下来设置限制编辑类型。
打开【限制编辑】窗格,在【编辑限制】栏中选中【仅允许在文档中进行此类型的编辑】复选框;在下面的下拉列表框中选择【修订】选项;在【启动强制保护】栏中单击【是,启动强制保护】按钮。
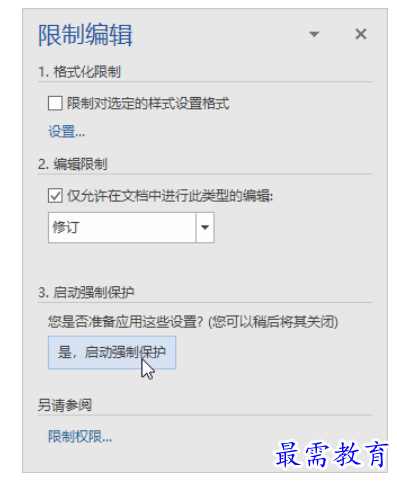

然后设置保护密码。
打开【启动强制保护】对话框,设置保护密码【000】;单击【确定】按钮。
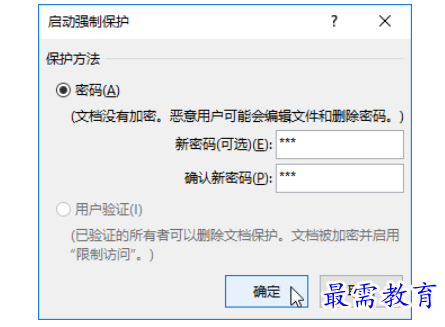

然后再限制编辑效果。
返回文档,此后若对其进行编辑,文档会自动进入修订状态,即任何修改都会做出修订标记。
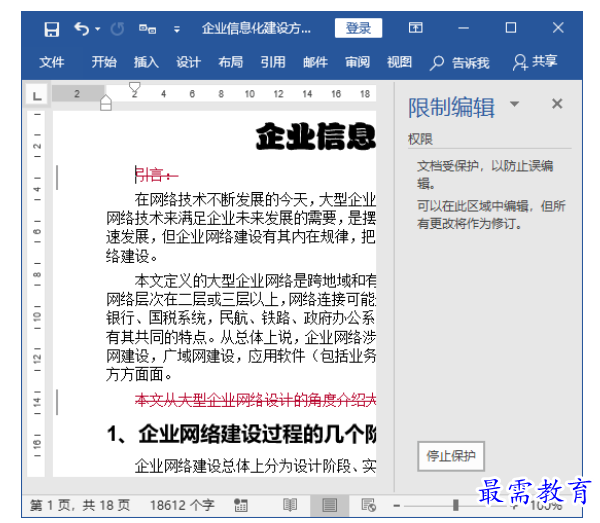

实战4
设置修改公司规章制度的密码
对于比较重要的文档,在允许其他用户查阅的情况下,为了防止内容被编辑修改,可以设置一个修改密码。打开设置了修改密码的文档时,会打开如下图所示的【密码】对话框,提示输入密码,这时只有输入正确的密码才能打开文档并进行编辑,否则只能通过单击【只读】按钮以只读方式打开。
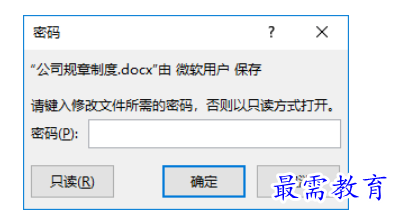

对文档设置修改密码的具体操作步骤如下。
首先选择菜单命令。按【F12】键打开【另存为】对话框,单 击【工具】按钮;在弹出的菜单中选择【常规选项】命令。
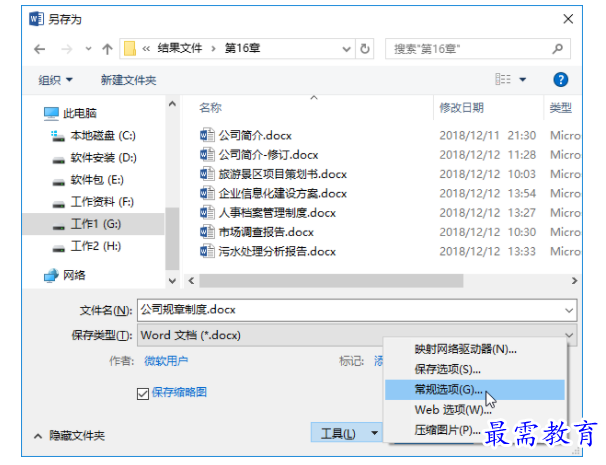

接下来设置修改密码。
打开【常规选项】对话框,在【修改文件时的密码】文本框中输入密码“000”;单击【确定】按钮。
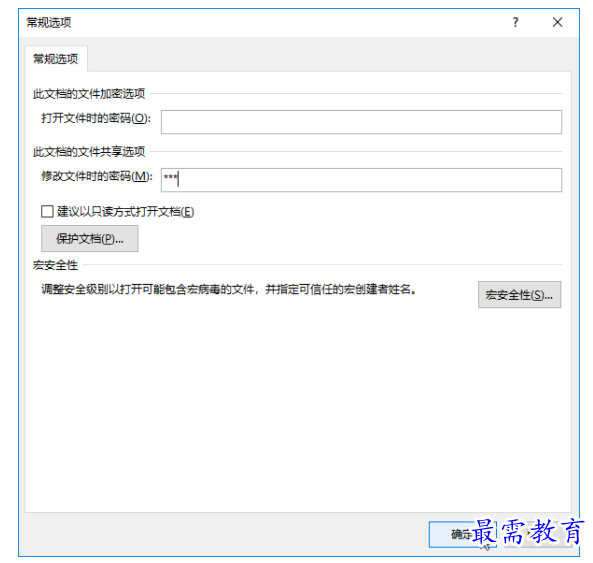

在【常规选项】对话框的【打开文件时的密码】文本框中输入密码,可设置打开文档时的密码,也就是要输入正确的密码后,才能打开该文档。
然后确认设置的密码。在弹出的【确认密码】对话框中再次输入密码“000”;单击【确定】按钮。
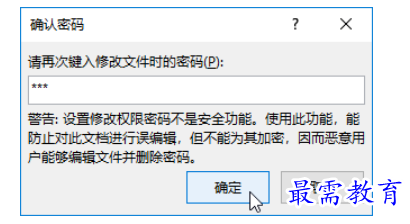

保存设置。
返回【另存为】对话框,单击【保存】按钮即可。
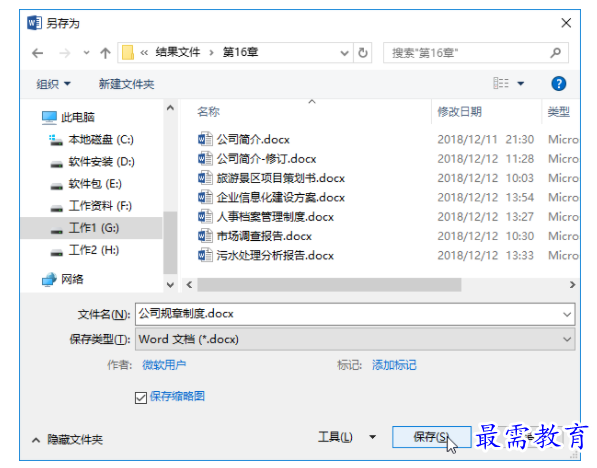

对文档设置修改密码后,若要取消这一密码保护,则打开上述操作中的【常规选项】对话框,将【修改文件时的密码】文本框中的密码删除,然后单击【确定】按钮即可。
实战5
设置打开工资管理制度的密码
对于非常重要的文档,为了防止其他用户查看,可以设置打开文档时的密码,以达到保护文档的目的。对文档设置打开密码后,再次打开该文档,会打开如下图所示的【密码】对话框,此时需要输入正确的密码才能将其打开。
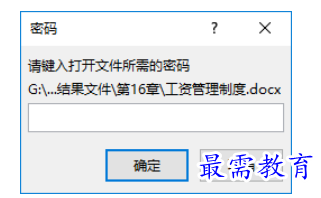

对文档设置打开密码的具体操作步骤如下。
首先仍然是选择菜单命令。打开【文件】选项卡,在【信息】操作界面中,单击【保护文档】按钮;在弹出的下拉列表中选择【用密码进行加密】命令。
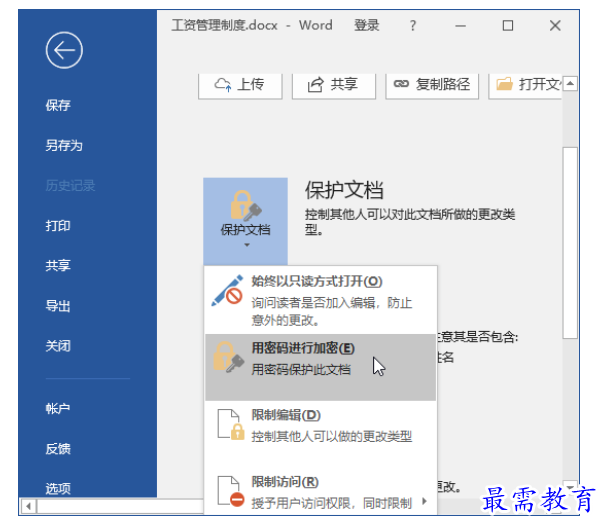

然后输入密码。打开【加密文档】对话框,在【密码】文本框中输入密码“000”;单击【确定】按钮。
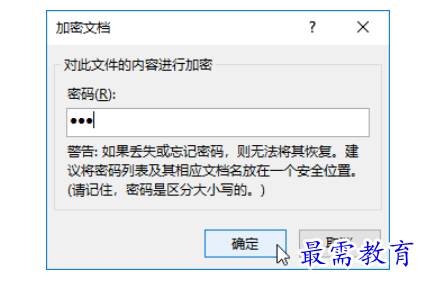

接下来确认密码设置。
打开【确认密码】对话框,在【重新输入密码】文本框中再次输入密码“000”;单击【确定】按钮。
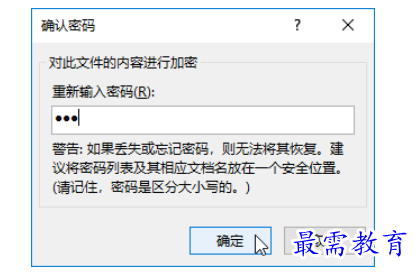

然后在【信息】界面中【保护文档】按钮右侧进行提示,并以黄色底纹突出显示。按【Ctrl+S】组合键进行保存即可。
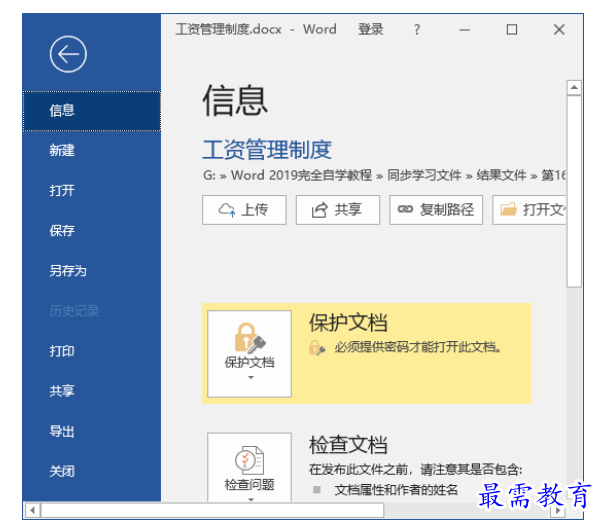

若要取消文档的打开密码,需要先打开该文档,然后打开【加密文档】对话框,将【密码】文本框中的密码删除,最后单击【确定】按钮即可。




点击加载更多评论>>