excel和word截图的方法
一、word截图方法
1.点击“插入”选项卡。
2.然后点击“屏幕截图”命令。
3.接下来点击“屏幕剪辑”选项。
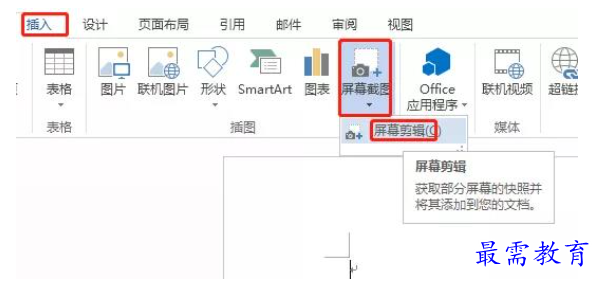

4.接下来会切换到桌面,停顿大概2秒钟左右,然后出现截图的画面,鼠标变成十字形。使用鼠标框选需要的页面进行截图,放开鼠标以后,截图自动出现在Word中。
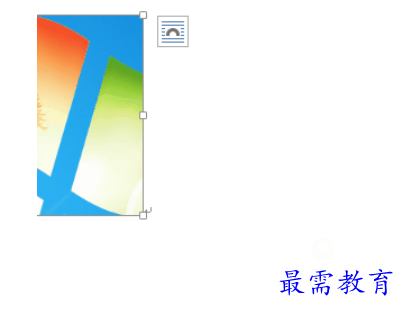

在上述步骤中,点击“屏幕剪辑”以后会自动跳转到桌面。如果需要截取其他软件界面,在点击选项以后的两秒时间内,可以快速打开目标软件界面。如果打开目标软件界面,还需要滚动到对应位置,2秒钟时间不够,可以先调整好目标软件,不要切换回桌面,而是直接再切换到Word界面。这时再点击“屏幕剪辑”,就会直接跳转到目标窗口了。
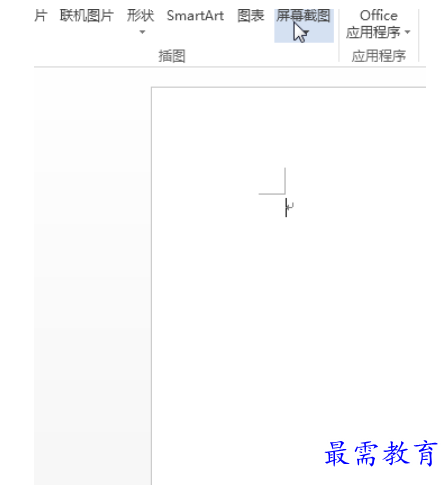

另外,这时是不是会发现有一个“可用视窗”,这里就是在切换到Word界面之前使用过的应用。点击一下就会将整个软件界面截图放到Word中。
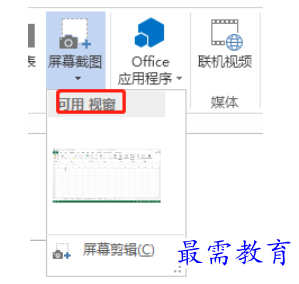

此时你要是想要截整个页面的话,也超级方便哦!不用再去找别的软件啦!
二、Excel截图方法
案例 1:整屏截图
1. 选择菜单栏的 Insert(插入)--> Screenshot(屏幕截图)--> 在下方出现的屏幕窗口中选择需要截图的屏幕
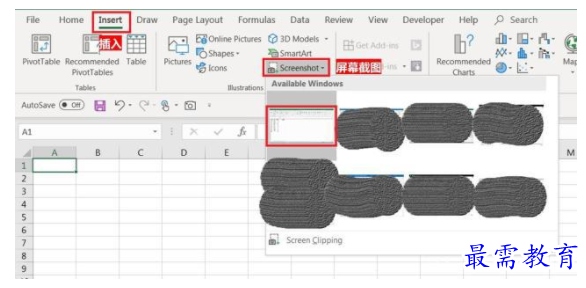

2. 整屏截图就已经完成
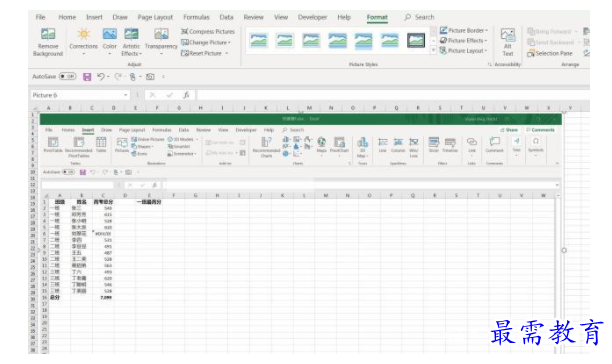

3. 如果要对截图做裁剪,可以选中图片 --> 选择菜单栏的 Format(格式)--> Crop(裁剪)
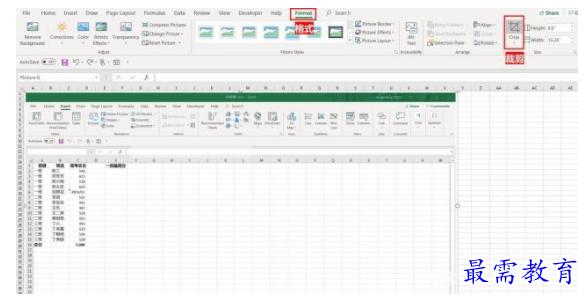

4. 此时图片的边框周围就会出现几处如图的黑色小线条,表示拖动这几个位置,可以裁剪图片
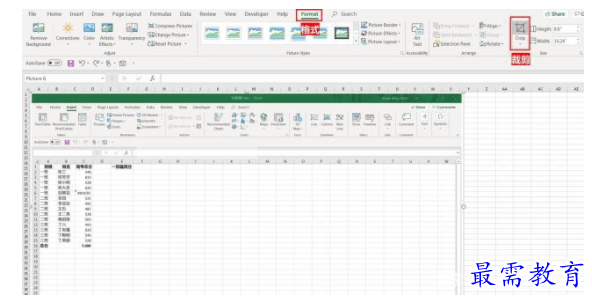

5. 选中黑色小线条,拖动鼠标,即可裁剪掉图片上不需要的部分
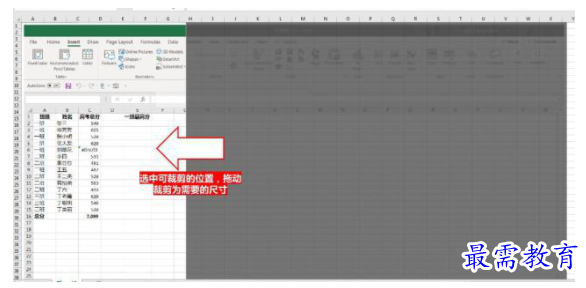

6. 这就是裁剪后的图片
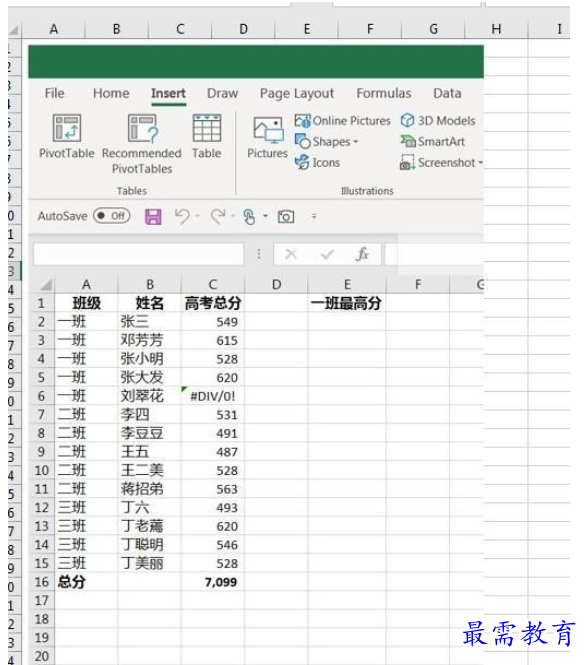

案例 2:屏幕剪辑
1. 选择菜单栏的 Insert(插入)--> Screenshot(屏幕截图)--> Screen Clipping(屏幕剪辑)
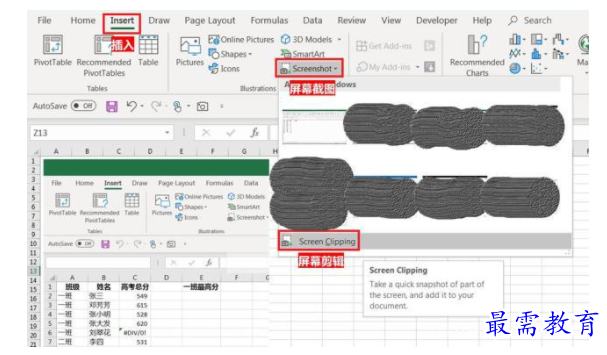

2. 用鼠标选中需要剪辑的屏幕区域
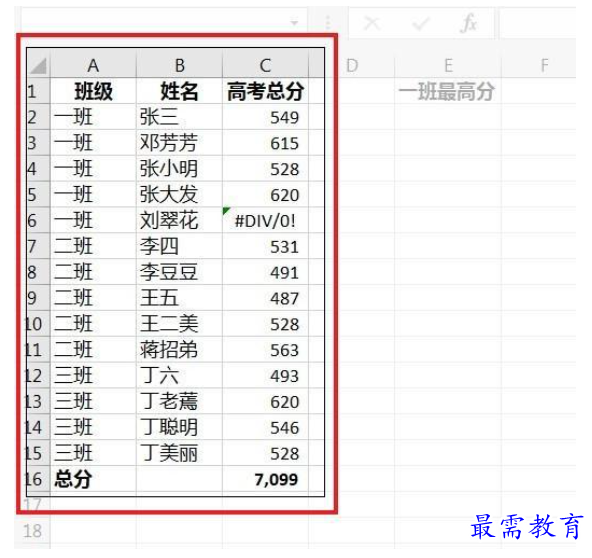

3. 选中的区域已经作为图片被剪辑下来了
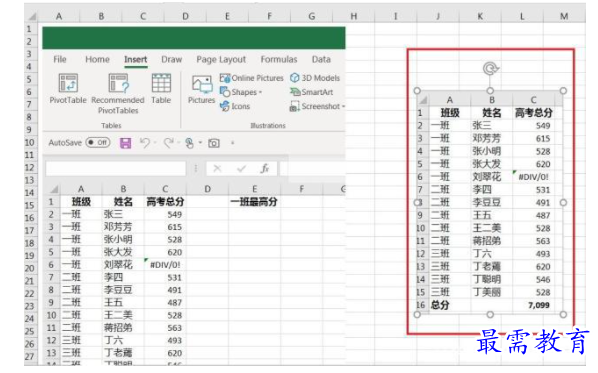

案例 3:将表格复制为图片
1. 选择表格区域 --> 按 Ctrl+C
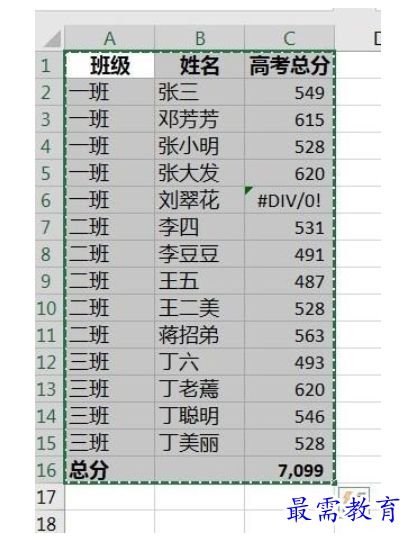

2. 在需要放置图片的位置右键单击 --> 选择“选择性粘贴” -->“图片”,就已完成
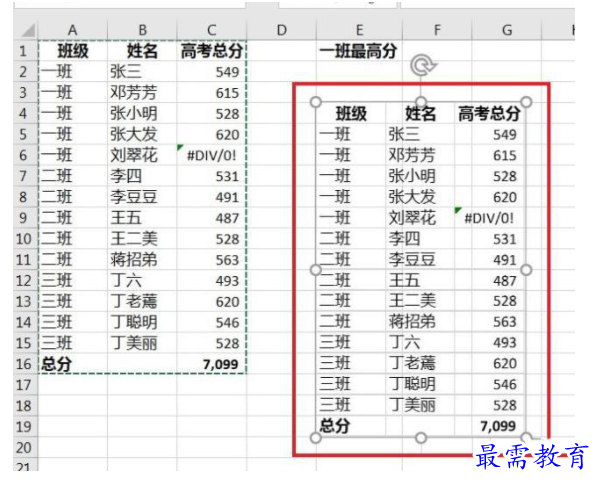





点击加载更多评论>>