如何在Word文档中自动为图片插入题注?
步骤1:切换至“开始”选项卡,单击“段落”选项组中“多级列表”按钮,在“多级列表”按钮的下拉列表中选择一种列表样式,如图1所示。
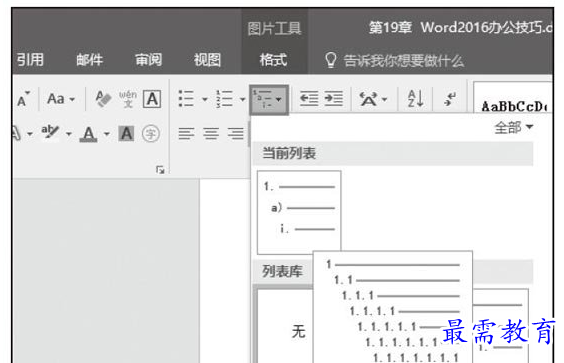
图1 选择一种列表样式
步骤2:当前插入点便自动显示所选列表符号,将插入点定位到列表符号后面,然后在“多级列表”按钮的下拉列表中单击“定义新的多级列表”命令,如图2所示。
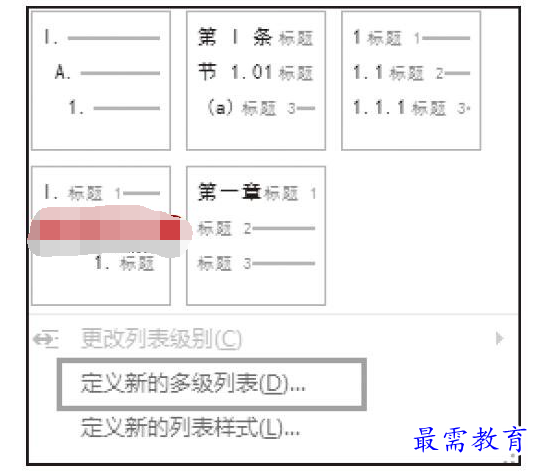

图2 单击“定义新的多级列表”命令
步骤3:弹出“定义新多级列表”对话框,根据需要设置“编号格式”和“位置”,如将“编号对齐方式”设置为“居中”。设置完毕后,单击“定义新多级列表”对话框中的“更多”按钮,如图3所示。
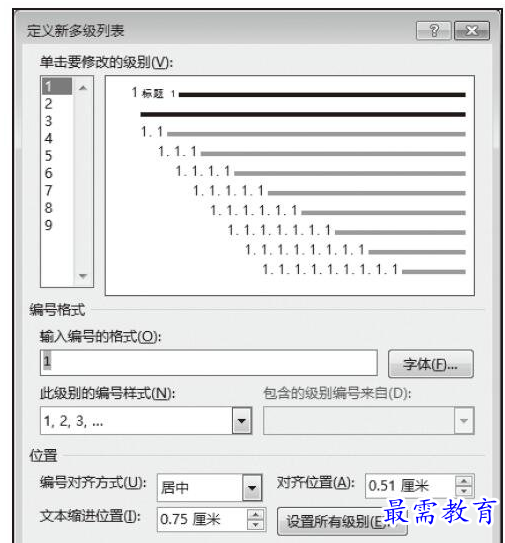

图3 “定义新多级列表”对话框
步骤4:对话框显示更多功能选项,根据需要在“将级别链接到样式”标签下进行选择,如图4所示,将级别链接到标题1。设置完毕后,单击“确定”按钮,并在文档中显示的多级列表符号后面输入标题文本,然后输入正文文本和插入图片。
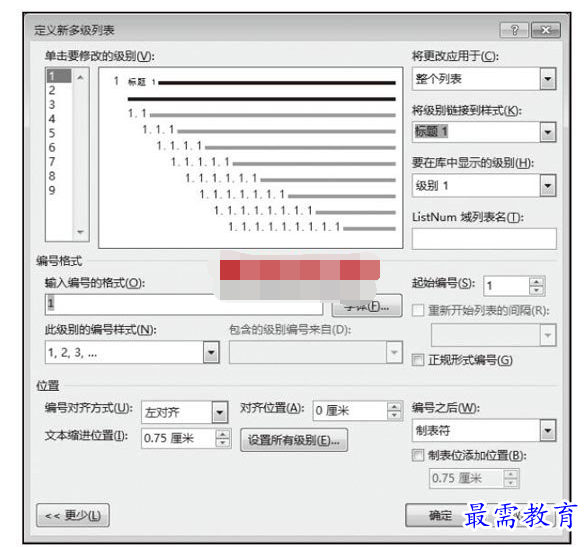

图4 将级别链接到标题1
步骤5:选中需要插入题注的图片,并切换至“引用”选项卡,在“题注”选项组中单击“插入题注”按钮,如图5所示。


图5 单击“插入题注”按钮
步骤6:弹出“题注”对话框,单击“新建标签”按钮,如图6所示。
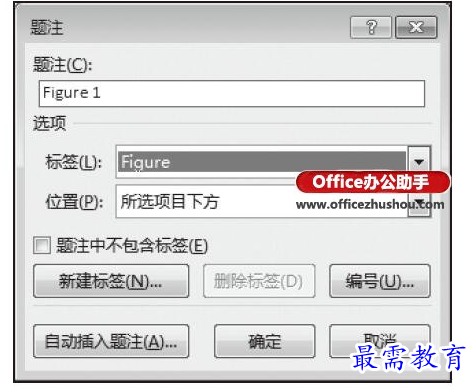

图6 “题注”对话框
步骤7:弹出“新建标签”对话框,在“标签”文本框中输入标签名称,然后单击“确定”按钮,如图7所示。
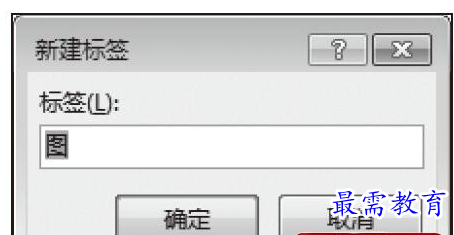
图7 “新建标签”对话框
步骤8:返回“题注”对话框,在“选项”栏的“位置”文本框中,根据需要选择题注与图片的位置关系,设置完毕后,单击“编号”按钮,如图8所示。
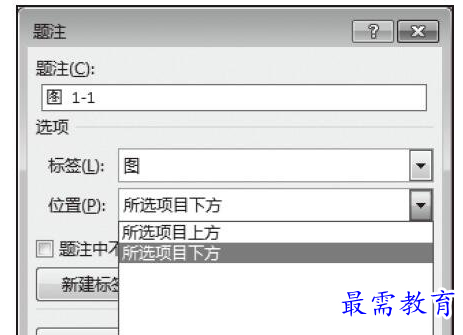
图8 选择题注与图片的位置关系
步骤9:弹出“题注编号”对话框,将“章节起始样式”选择为“标题1”,因为步骤4中设置多级列表时将级别链接到了标题1。设置完毕后,单击“确定”按钮,如图9所示。

图9 “题注编号”对话框
步骤10:返回“题注”对话框,并单击“确定”按钮即可在图片下方插入题注,如图10所示。
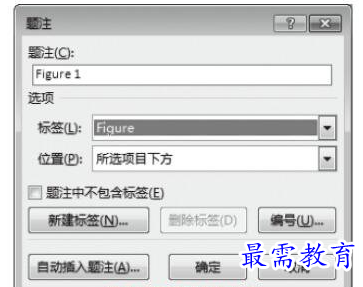
图10 “题注”对话框
步骤11:为下一张图片插入题注时,只需右键单击图片,在弹出的快捷菜单中单击“插入题注”选项,即可弹出“题注”对话框。在“题注”对话框中“题注”名称便会自动显示为“图1-2”,而无需手动修改,直接单击“确定”按钮,即可在文档图片中依次插入带有序号的题注,如图11所示。
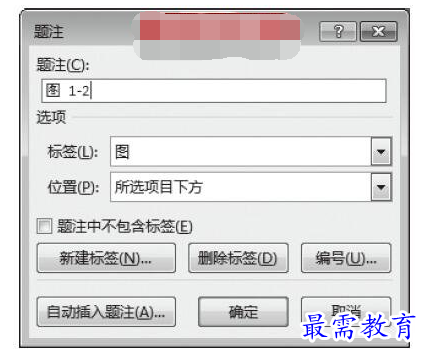
图11 “题注”对话框




点击加载更多评论>>