写论文时好用到哭的技巧-交叉引用
交叉引用
交叉引用对应 LaTeX 的两个命令,一个是 \label{} 一个是 \ref{}。
论文中不会出现“如下图”、“如下表”等描述,因为有时候为了版面匀称,图、表和引用的地方相距甚远,“如下图”、“如下表”只会让人摸不着头脑。所以论文中都是“如图1.1”,“如表3.2”之类的。图表的编号在 用WORD写论文时好用到哭的技巧-插入图表 一文中介绍过了,这里介绍如何引用这些数字。

已经有了一幅图了,现在要做的就是在光标的地方插入“图1.1”。点击“引用”–“交叉引用”。
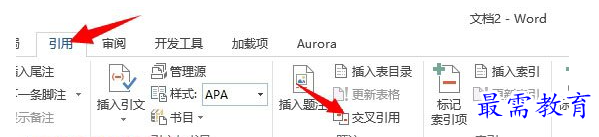
在弹出的对话框中选择引用类型,找到我们在上一章中添加的自定义标签“图”。
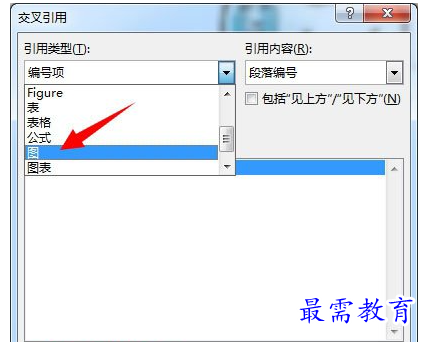
下方的列表中就出现了刚刚我们插入的那幅图。引用的内容有很多种,这里我们只需要“图1.1”,也就是标签和编号。
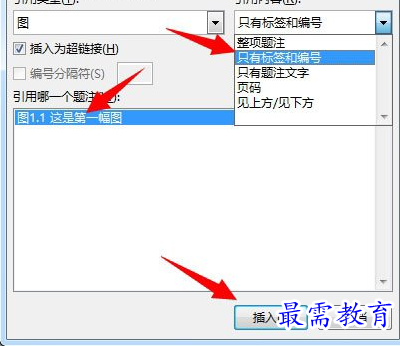
点击插入按钮,便在当前光标位置插入了“图1.1”。
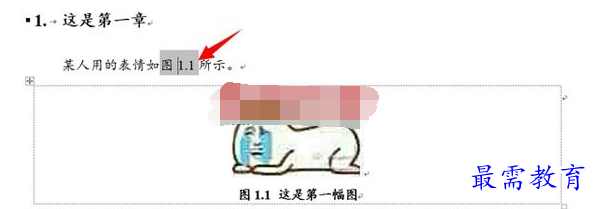

这样做的好处是,当图片的序号发生改变的时候,交叉引用的编号也会跟着改变。比如我们在这幅图前面再插入一幅图,那么这幅图的编号就自动的变成 1.2 了。
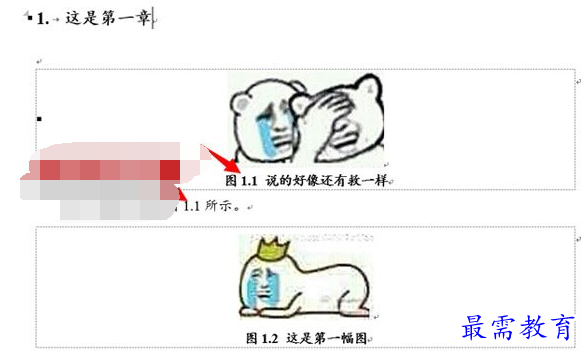

但是刚刚的引用并没有变化,还是 1.1。这是在该域,即“图1.1”上点击右键,在右键菜单中选择“更新域”。
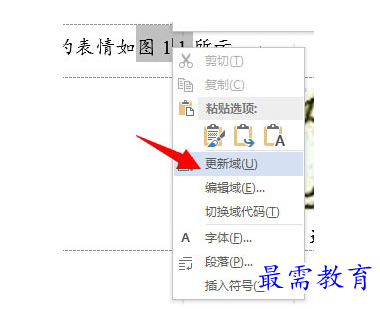
“图1.1”就变成“图1.2”了。
但是还是有点略麻烦啊,有更简单的办法,按下 Ctrl + A,全选,然后按 F9,更新整个文档的所有的“域”,然后所有的交叉引用就都正常了。
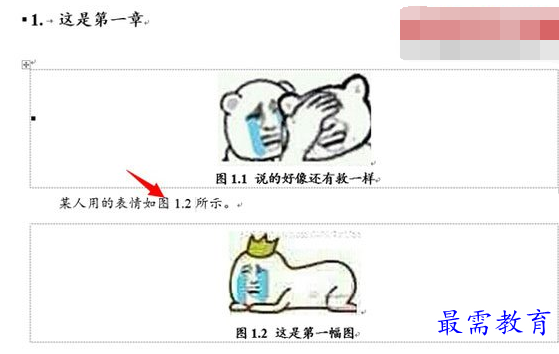
但是还是有点略麻烦啊,有更简单的办法,按下 Ctrl + A,全选,然后按 F9,更新整个文档的所有的“域”,然后所有的交叉引用就都正常了。
表的引用和图类似,这里不表。说一下公式的引用。这里用 Aurora 进行说明,MathType 操作一样。
公式大体上分为三种,行内公式,行间公式和带编号的行间公式。
在你输入公式前就要决定这个公式的显示方式,如果你打算引用这个公式,就需要使用带编号的行间公式,另外两种公式无法引用。
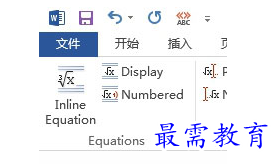
现在我们有了两个公式,现在需要在箭头处分别插入 (1) 和 (2)。
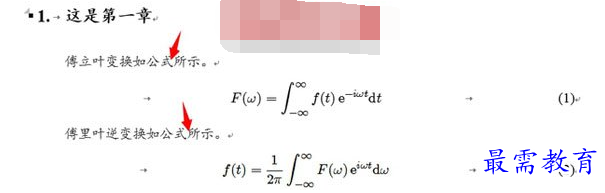
首先将光标放在要插入编号的位置,然后点击 Aurora 菜单下的 “Insert Reference” 按钮。
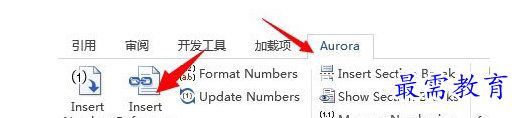
光标的位置出现 (*),因为程序还不知道你要引用哪个公式。
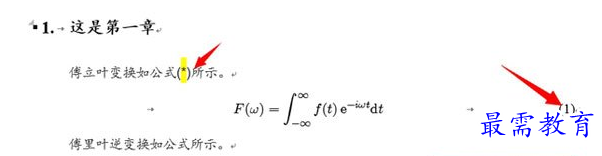
双击你要引用的公式的编号,(*) 就变成 (1) 了。
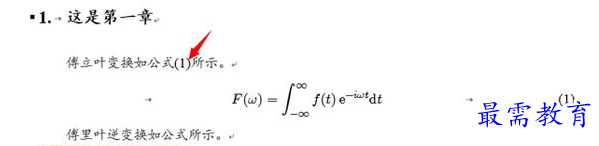

如法炮制另一个。
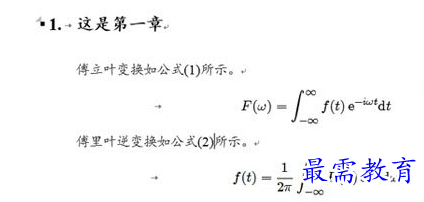
这时我们删除第一个公式。
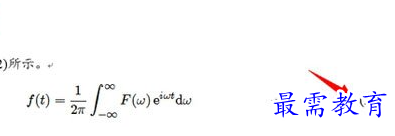
公式 (2) 的编号没变,这时候有两种办法,一种是前文介绍的 Ctrl + A 然后按 F9。另一种就是双击任意公式的编号,如上图中红色箭头指的编号。此时 Aurora 会弹出对话框,点击 OK,编号就正常了。
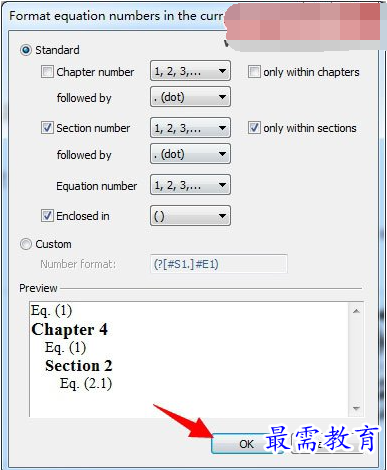
引用的地方全角字符和半角字符之间的空隙太小了,看的极不自然,在 (1) 的两边各添加一个不间断空格(Ctrl + Shift + 空格)就好了。
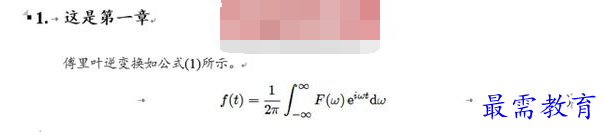
引用的地方全角字符和半角字符之间的空隙太小了,看的极不自然,在 (1) 的两边各添加一个不间断空格(Ctrl + Shift + 空格)就好了。
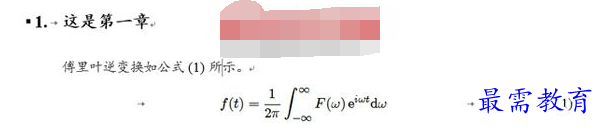




点击加载更多评论>>