如何在Excel2019中使用条件格式和排序分析筹备预算表?
1、排序数据。打开原始文件,❶选中“实际支出”列中含有数据的任意单元格,❷在“数据”选项卡下的“排序和筛选”组中单击“降序”按钮,如图所示。
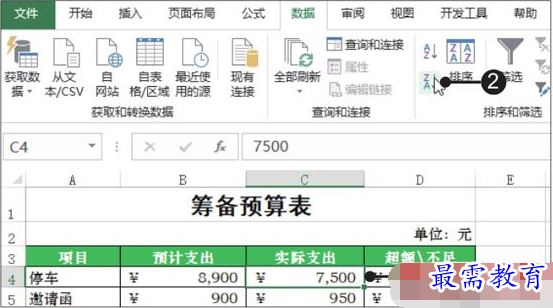
2、显示排序结果。❶可看到实际支出列的数据降序排序的效果,❷选中单元格区域D4:D19,如图所示。
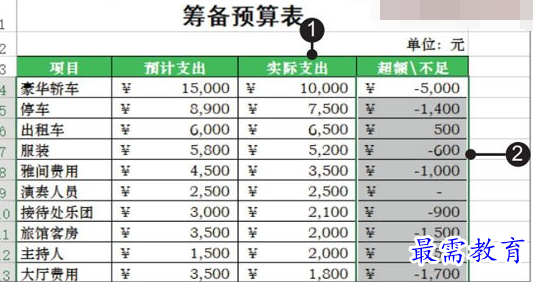
3、新建规则。❶在“开始”选项卡下的“样式”组中单击“条件格式”按钮,❷在展开的列表中单击“新建规则”选项,如图所示。
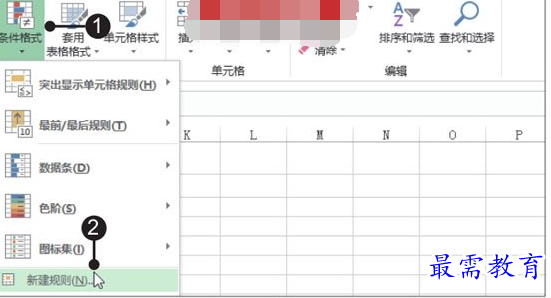
4、选择格式样式。打开“新建格式规则”对话框,❶单击“格式样式”右侧的下拉按钮,❷在展开的列表中单击“图标集”选项,如图所示。
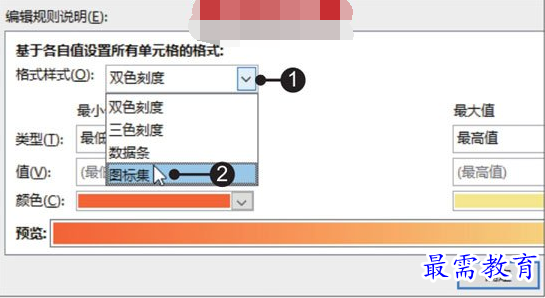
5、选择图标样式。❶在单击“图标样式”右侧的下三角按钮,❷在展开的列表中单击“三向箭头(灰色)”,如图所示。
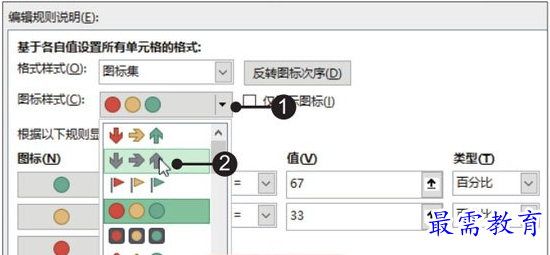
6、仅显示图标。完成格式样式和图标样式的选择后,如果只想要在单元格中显示图标,则勾选“仅显示图标”复选框,如图所示。
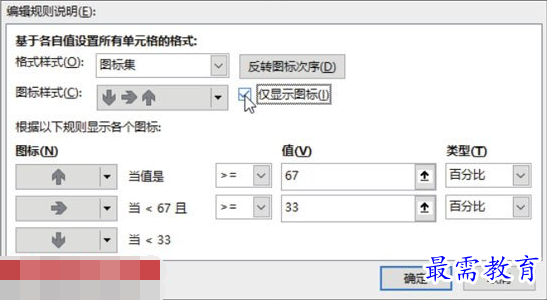
7、设置类型。❶在“类型”下单击右侧的下拉按钮,❷在展开的列表中单击“数字”选项,如图所示。
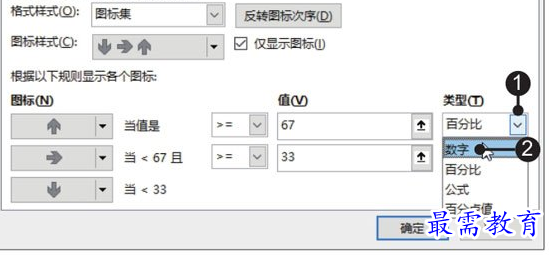
8、设置值。应用相同的方法设置好其他类型,❶单击“当值是”右侧的下拉按钮,❷在展开的列表中选择符号,如图所示。
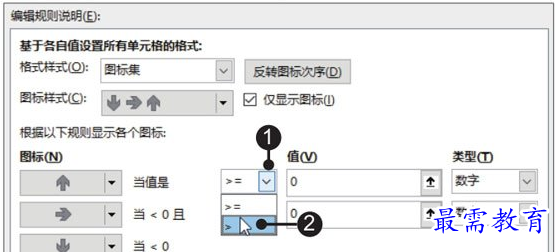
9、设置图标。如果只需要在大于零值和小于零值的单元格中显示图标,❶则单击第二个图标右侧的下三角按钮,❷在展开的列表中单击“无单元格图标”选项,如图所示。
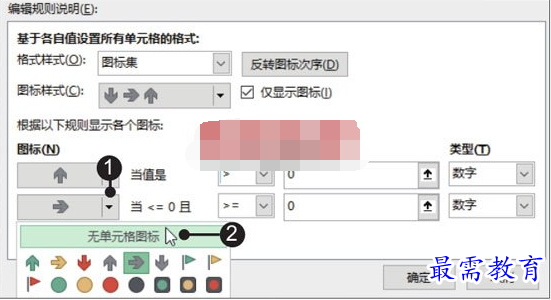
10、完成设置。❶保持第三个图标不变,❷完成后单击“确定”按钮,如图所示。
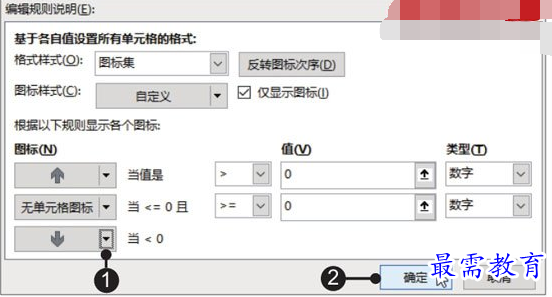
11、显示设置效果。返回工作表中,即可看到实际支出大于预计支出的单元格显示了向上的灰色箭头符号,实际支出小于预计支出的单元格显示了向下的灰色箭头符号,实际支出等于预计支出的单元格则不显示单元格图标,如图所示。
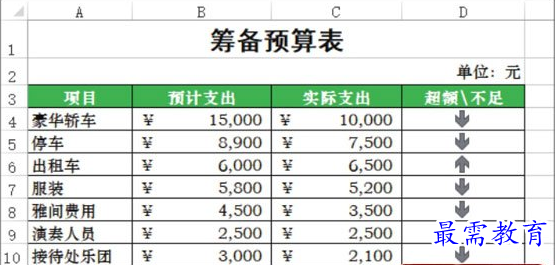




点击加载更多评论>>