如何在Excel2016中使用数据替换?
1、数据替换功能的使用
具体操作如下。
步骤1:将光标定位到数据库的首行中,单击“开始”菜单,在“编辑”选项组中单击“查找和选择”按钮的下拉按钮,展开下拉菜单,单击“替换”选项,如图1所示。
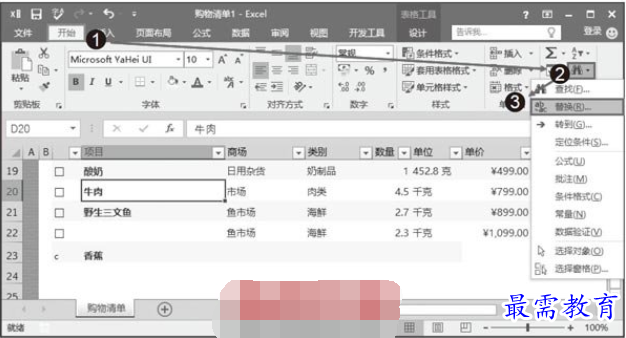
图1 单击“替换”选项
步骤2:打开“查找和替换”对话框,在“查找内容”中输入要查找的内容,在“替换为”中输入替换的内容,如图2所示。
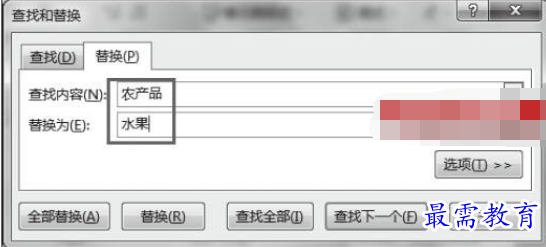
图2 “查找和替换”对话框
步骤3:设置好查找内容与替换内容之后,单击“查找下一个”按钮,光标定位到第一个找到的单元格中,如图3所示。
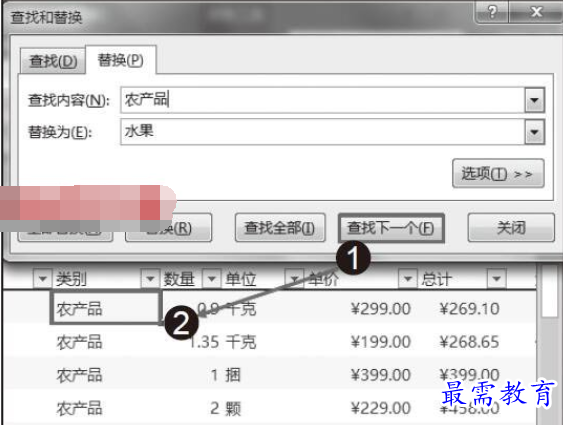
图3 单击“查找下一个”按钮
步骤4:单击“替换”按钮,即可将查找的内容替换为所设置的替换内容,如图4所示。
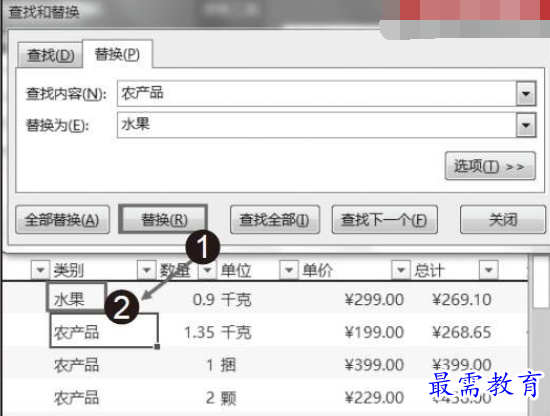
图4 单击“替换”按钮
2、设置替换后的内容显示特定格式
设置替换后的内容显示特定的格式可以达到特殊标示的作用。下面举例介绍如何实现让替换后的内容显示特定的格式。
步骤1:打开“查找和替换”对话框,分别在“查找内容”与“替换为”框中输入要查找的内容与替换为内容。单击“选项”按钮,展开“选项”设置。单击“替换为”框后面的“格式”按钮,如图5所示。
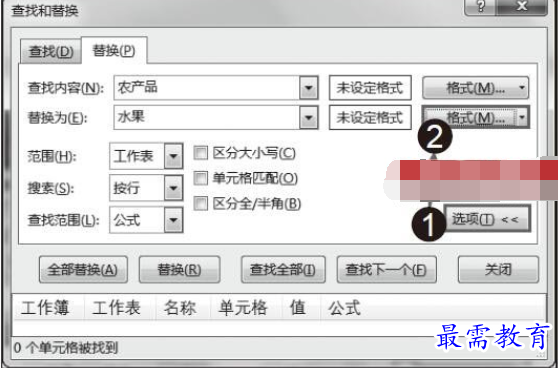
图5 单击“格式”按钮
步骤2:打开“替换格式”对话框,在“字体”选项卡中,可以设置文字字体、字号、颜色等格式,如图6所示。

图6 可以设置文字字体、字号、颜色等格式
步骤3:切换到“填充”选项卡下,可以设置填充颜色等格式,如图7所示。
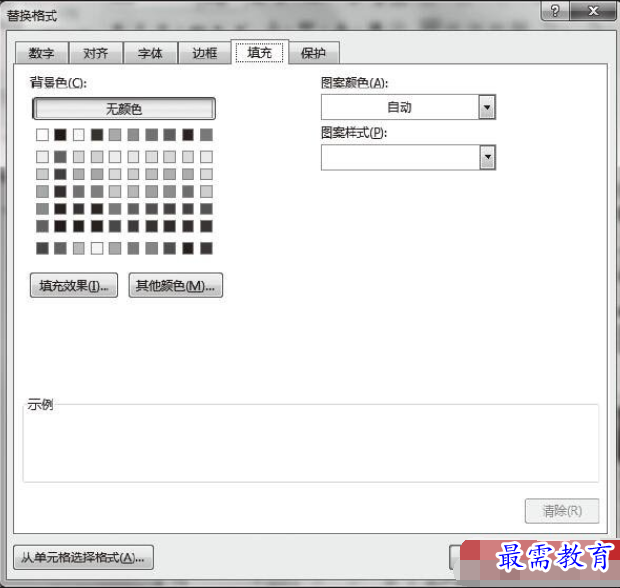
图7 设置填充颜色等格式
技巧点拨:
在设置替换格式时,还可以设置让替换后的内容满足特定的数字格式(在“数字”选项卡下设置),设置替换后的内容显示特定边框(在“边框”选项卡下设置),只需要选择相应的选项卡按上面的方法进行设置即可。
步骤4:单击“确定”按钮,返回“查找和替换”对话框中,原“未设定格式”显示为“预览”格式,如图8所示。

图8 原“未设定格式”显示为“预览”格式
步骤5:设置好查找内容、替换内容以及替换内容的格式后,单击“全部替换”按钮,Excel会自动进行查找并替换,替换后的内容显示为所设置的格式,如图9所示。
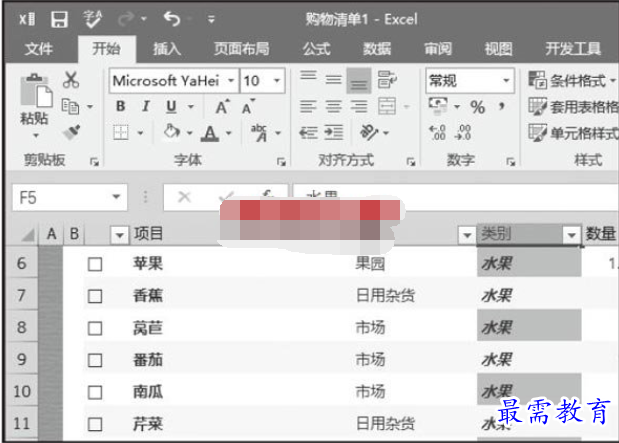
图9 替换后的内容显示为所设置的格式




点击加载更多评论>>