Word中在怎么自动生成并更新目录?
具体步骤:
那么现在以一篇整理好的文章为例,讲解如何实现目录自动生成。
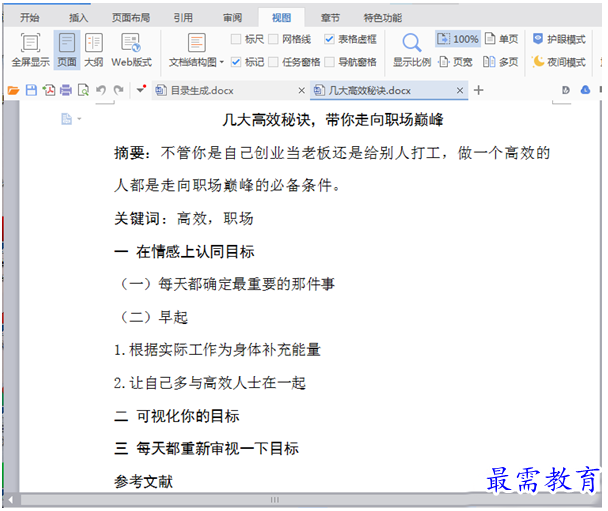
首先用Word打开文章,点击工具栏的【视图】按钮,选择【大纲】视图,出现以下界面。
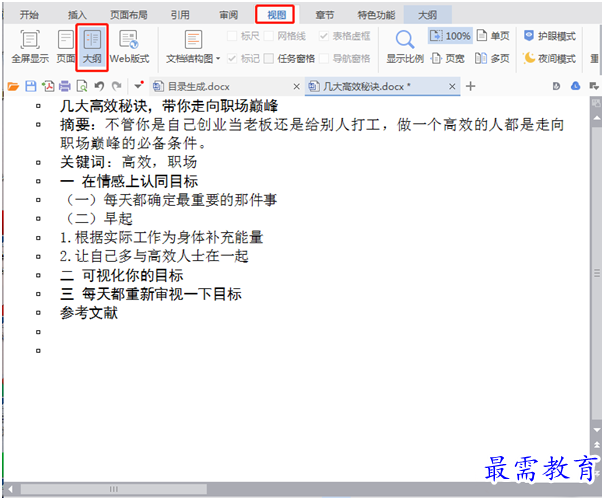
其次,要进行序列定义,换句话说就是对序列进行层级划分。即标题1属于一级序列,标题2属于二级序列,标题3属于3级序列,以此类推。具体操作是:把光标停留在一级目录的前方,点击左上方的一级目录。
在本文中,我们把摘要、关键词,“在情感上认同目标”,”可视化你的目标”,”每天都重新审视一下目标”,参考文献等作为一级目录,即一级标题。
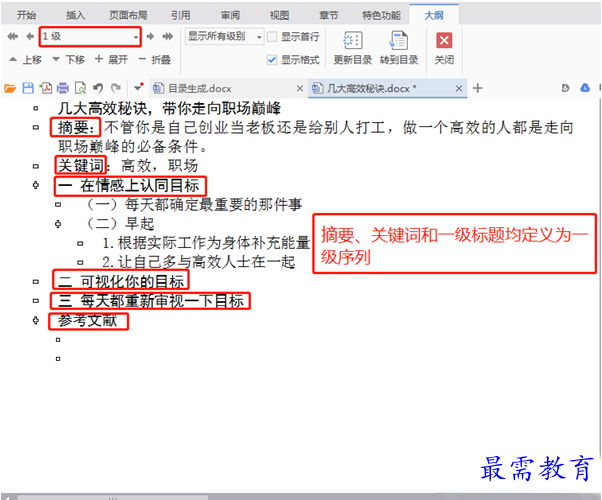
把“每天都确定最重要的那件事”,“早起”列为二级目录,即二级标题。
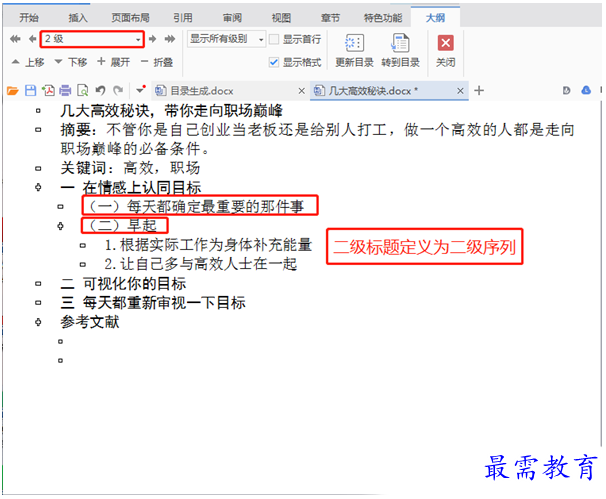
把”根据实际工作为身体补充能量”,”让自己多与高效人士在一起”列为三级序列,即三级标题。
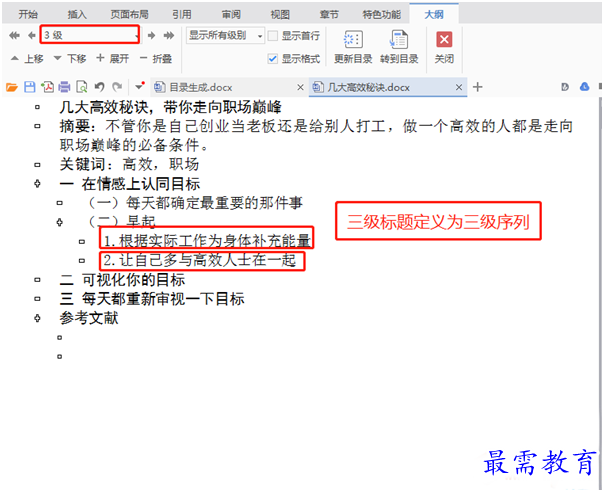
最后一步,自动生成目录。
把鼠标光标移动到要插入目录的地方,我的目录是要插入在参考文献下面。
在菜单栏上找到【引用】,在目录模块下找到目录,点击下拉菜单,选择【插入目录】。
进入插入目录的预览框和设置框,可以进行目录形式、风格以及每个序列的设置。
1)样式的修改。这里还能修改每个序列的字体、大小等等。
2)样式的排序。从“选项”进去设置修改完毕,预览无误,点击右下角的“确定”。
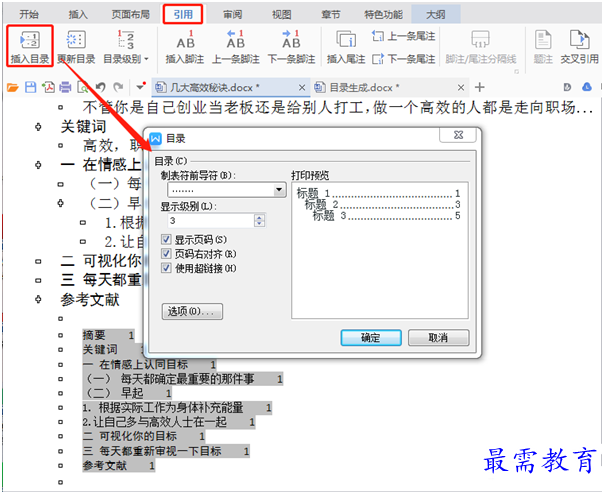
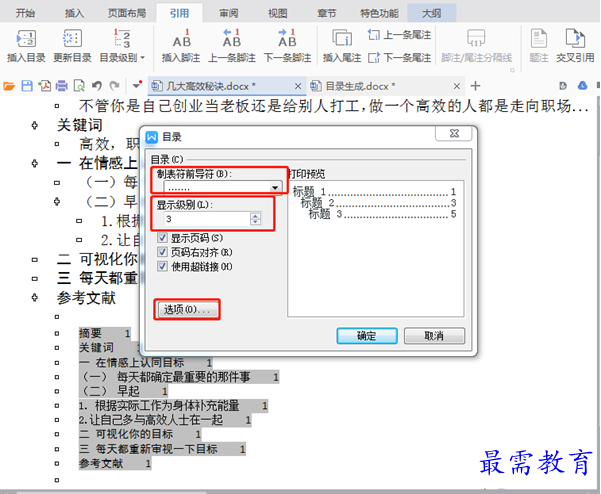
选择工具栏【视图】按钮下的【页面】视图工具,就可以看到自己生成的目录啦。
如果目录需要修改,可以按照上述步骤对目录重新定义序列后,选择工具栏【引用】下的【更新目录】就可以更新新的目录啦,有只更新页码和更新整个目录两种更新方式。




点击加载更多评论>>