题目内容
在Excel工作表的页眉或页脚中插入图片的操作方法
题目答案
1、启动Excel并打开需要打印的工作表,打开“页面设置”对话框。在对话框的“页眉/页脚”选项卡中单击“自定义页眉”按钮,如图1所示。
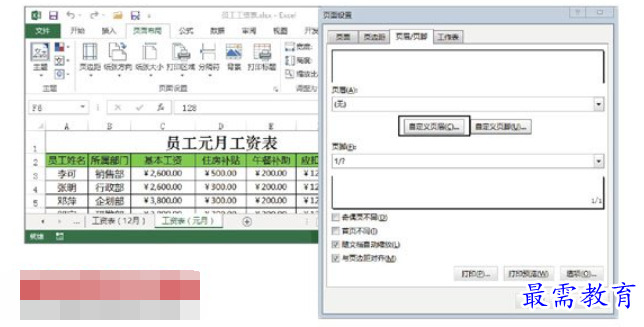
图1 单击“自定义页眉”按钮
2、此时将打开“页眉”对话框,将插入点光标放置到“中”文本框中,鼠标单击“插入图片”按钮,如图2所示。在打开的“插入图片”对话框中单击“来自文件”选项,如图3所示。此时将打开“插入图片”对话框,在对话框中选择作为页眉的图片,如图4所示。
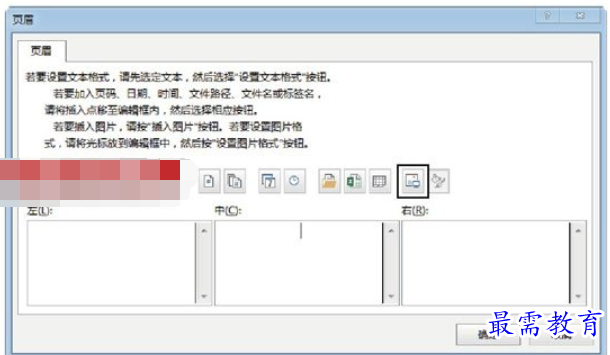
图2 鼠标单击“插入图片”按钮
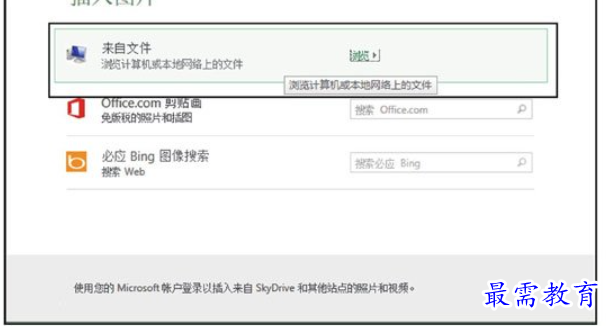
图3 单击“来自文件”选项
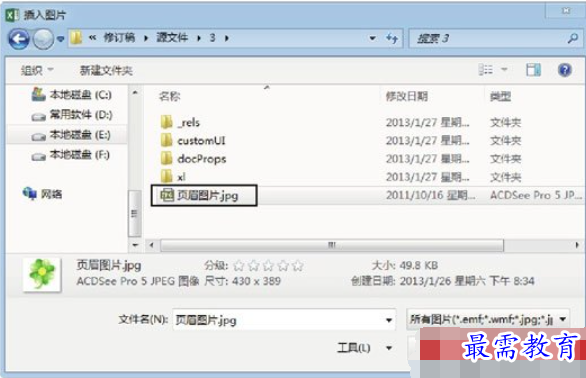
图4 选择图片
3、此时在“中”文本框中显示字符“&[图片]”,单击“编辑图片”按钮打开“设置图片格式”对话框,在该对话框中可以对图片的格式进行设置。如这里对图片的大小进行设置,如图5所示。
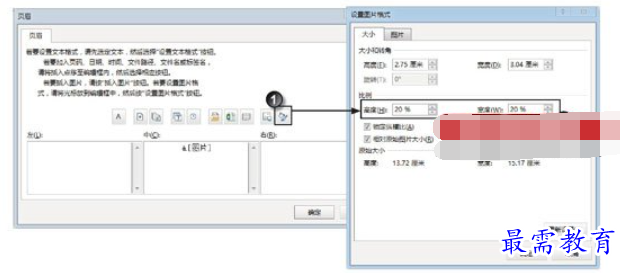
图5 设置图片格式
4、完成设置后分别单击“确定”按钮关闭“设置图片格式”对话框和“页眉”对话框,在“页面设置”对话框中单击“打印预览”按钮预览打印效果,如图6所示。
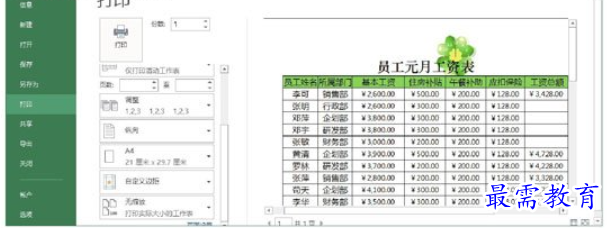
图6 预览插入图片后的效果




点击加载更多评论>>