题目内容
通过隐藏行列实现只打印需要的内容的方法
题目答案
1、启动Excel并打开工作表,在“视图”选项卡的“工作簿视图”组中单击“自定义视图”按钮打开“视图管理器”对话框,在对话框中单击“添加”按钮,如图1所示。在打开的“添加视图”对话框的“名称”文本框中输入视图名称,如图2所示。完成设置后单击“确定”按钮关闭对话框。
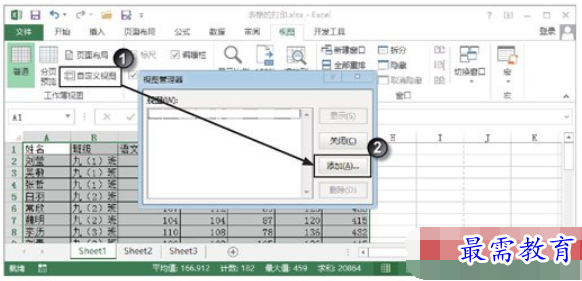
图1 打开“视图管理器”对话框
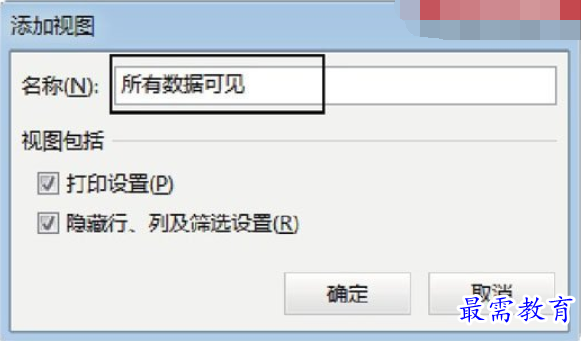
图2 输入名称
2、在工作表中选择不需要打印的列,将其隐藏,如图3所示。选择此时的所有数据,使用步骤(1)相同的方法打开“添加视图”对话框,设置当前视图名称,如图4所示。完成设置后关闭对话框。
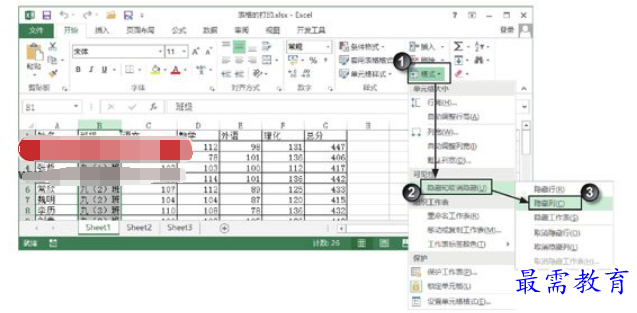
图3 隐藏不需要打印的列
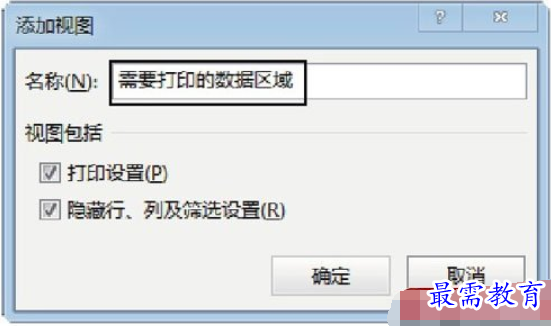
图4 设置视图名称
3、当需要打印特定的数据时,打开“视图管理器”对话框,选择对话框中包含需要打印数据的视图,单击“显示”按钮显示该视图,如图5所示。在“文件”选项卡中选择“打印”选项则可以预览打印效果,单击“打印”按钮即可打印,如图6所示。
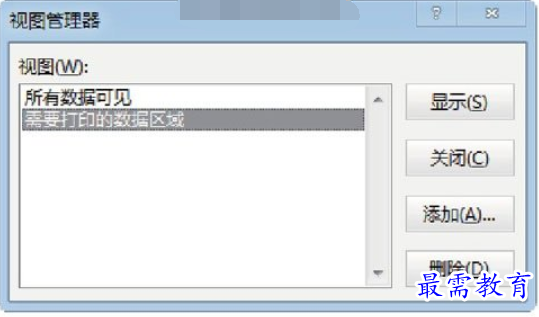
图5 选择包含打印区域的视图
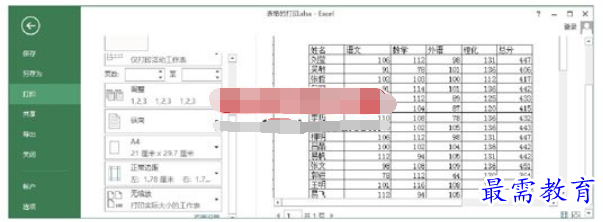
图6 预览打印效果
提示:在工作表中选择需要打印的单元格区域,在“文件”选项卡中选择“打印”选项,在“设置”下拉列表中选择“打印选定区域”选项后单击“打印”按钮,也可以实现对选定区域的打印。但这种方法只对当次打印有效,下次打印时还需要重新设置需要打印的单元格区域。




点击加载更多评论>>