Excel图表设置的技巧
1、启动Excel 2013并打开工作表,选择工作表中的图表。在“图表工具—设计”选项卡的“类型”组中单击“更改图表类型”按钮打开“更改图表类型”对话框,选择图表类型,如图1所示。单击“确定”按钮关闭对话框后,选择的图表将更改为指定的类型,如图2所示。

图1 选择图表类型
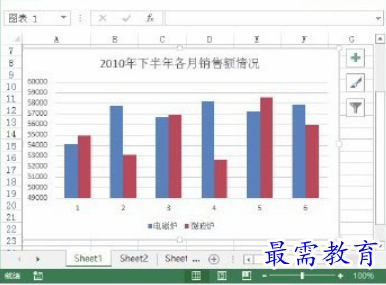
图2 图表更改为指定类型
2、在“图表工具—设计”选项卡中单击“图表布局”组中的“快速布局”按钮,在打开的下拉列表中选择图表布局样式,如图3所示。此时图表将更改为选择的布局样式,在添加的图表标题和坐标轴标题文本框中输入文字,图表和坐标轴即被添加了标题,如图4所示。

图3 选择图表布局样式
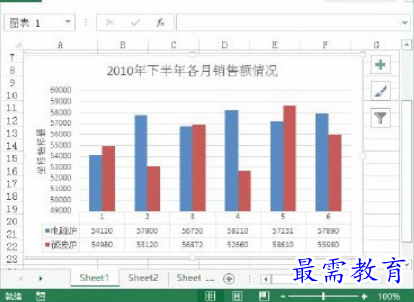
图4 布局更改为选择的样式
3、在“图表工具—设计”选项卡中单击“图表样式”组中的“其他”按钮 ,在打开的列表中选择图表样式选项,该样式即可被应用到选择的图表中,如图5所示。
,在打开的列表中选择图表样式选项,该样式即可被应用到选择的图表中,如图5所示。
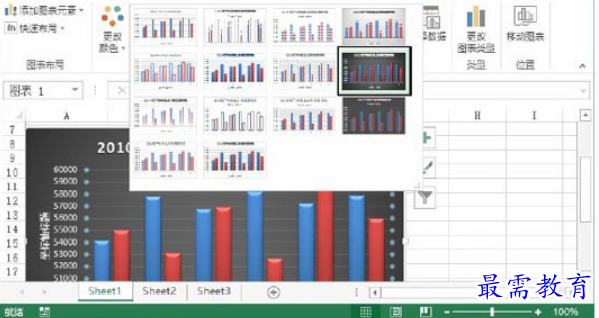
图5 应用图表样式
4、在图表中选择需要修改的数据系列,表格中的数据将以不同颜色的框线表示,将鼠标指针放置到框线四角的填充控制柄上进行拖动,能够对数据系列进行增减,如图6所示。

图6 减少数据系列
注意
在图表中选择一个数据系列后,按“Delete”键可以将其删除。如果数据系列较多,无法用鼠标直接选择,在“图表工具—格式”选项卡的“当前所选内容”组中单击“图表元素”按钮,在打开的下拉列表中选择需要选择的数据系列后按“Delete”键就可以将其删除了。
5、在图表中的任意一个数据系列上右击,选择快捷菜单中的“选择数据”命令打开“选择数据源”对话框,在“图例项”列表框中选择一个选项后单击“下移”按钮 或“上移”按钮
或“上移”按钮 即可调整其在列表中的位置,如图7所示。单击“确定”按钮关闭“选择数据源”对话框后,数据系列的排列顺序将改变,如图8所示。
即可调整其在列表中的位置,如图7所示。单击“确定”按钮关闭“选择数据源”对话框后,数据系列的排列顺序将改变,如图8所示。
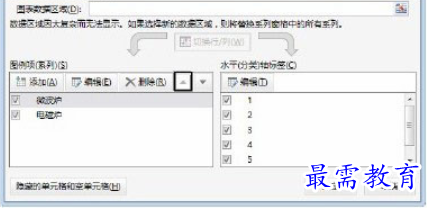
图7 单击“上移”按钮
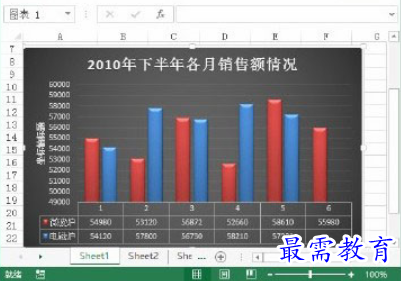
图8 数据系列排列顺序改变
6、在图表中右击网格线,选择快捷菜单中的“设置网格线格式”命令打开“设置主要网格线格式”窗格,可对网格线的颜色、宽度和线条类型等进行设置,这里选择“无线条”单选按钮,如图9所示,网格线将被取消。
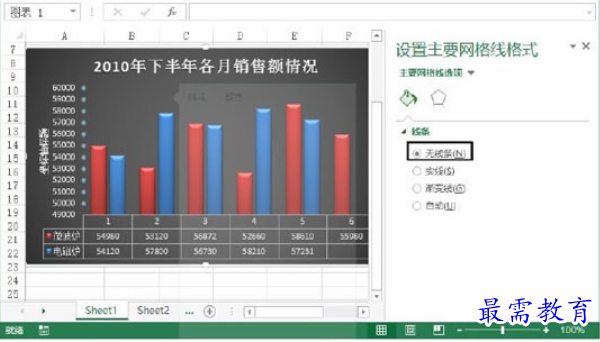
图9 选择“无线条”单选按钮取消网格线
7、在图表中的垂直坐标轴上右击,选择快捷菜单中的“设置坐标轴格式”命令打开“设置坐标轴格式”窗格,在“显示单位”下拉列表中选择“百”作为坐标轴的数据单位。将坐标轴的主要刻度线和次要刻度线均设置为“内部”,设置完成后即可在图表中看到垂直坐标轴的变化,如图10所示。

图10 “设置坐标轴格式”窗格
8、选择图表,单击图表右侧出现的“数据筛选器”按钮,打开列表的“数值”选项卡,取消对某个数据的选择将能够使该数据从图表中删除,如图11所示。

图11 使用“数据筛选器”
9、单击选择图表右侧的“图表样式”按钮,打开列表的“样式”选项卡,在列表中选择相应的选项可以快速更改图表的样式,如图12所示。单击“颜色”标签,在切换到的选项卡中选择颜色样式,可以快速更改图表中数据系列的填充颜色,如图13所示。
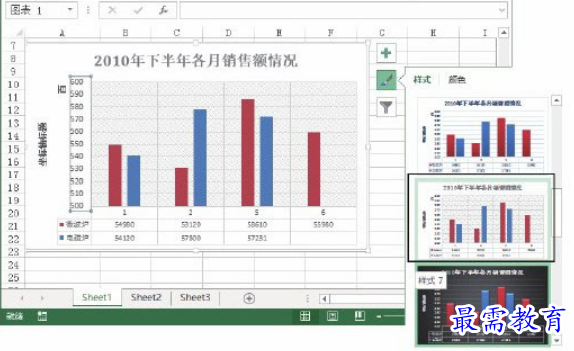
图12 快速更改图表样式
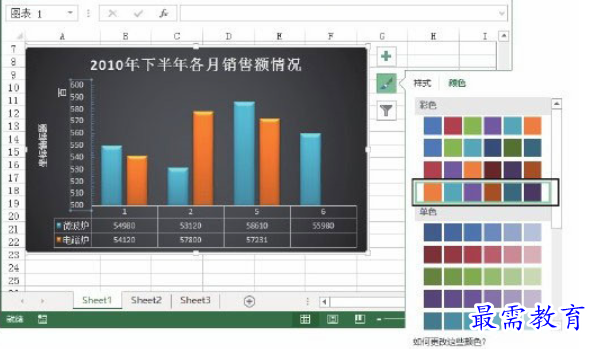
图13 快速更改数据系列颜色
10、单击图表右侧的“图表元素”按钮,在打开的列表中勾选相应的复选框可以将对应的图表元素添加到图表中,同时可以对该元素在图表中的样式进行设置。如这里勾选“数据标签”复选框,单击该选项右侧出现的箭头按钮打开级联列表,选择相应选项可以设置数据标签在数据系列中的位置,如图14所示。

图14 添加数据系列柄设置它们的位置




点击加载更多评论>>